How to Fix a Laptop Keyboard Not Typing Letters
Introduction
Issues with a laptop keyboard not typing letters can be incredibly frustrating, especially when urgent tasks need completing. Understanding the root causes and implementing the right solutions can help restore your keyboard's functionality efficiently. This guide provides practical methods to troubleshoot and fix a laptop keyboard not typing letters, covering both software and hardware-related fixes.

Common Reasons for a Laptop Keyboard Not Typing
Before diving into the solutions, it’s essential to understand the common reasons why a laptop keyboard may stop typing letters.
- Software Glitches: Sometimes, temporary software issues can disrupt keyboard functionality.
- Driver Problems: Outdated or corrupted keyboard drivers can lead to typing issues.
- Physical Damage: Spills, dust, or direct impact can physically damage the keyboard.
- Connection Issues: Internal connections between the keyboard and the motherboard may be faulty.
- Custom Settings: Accidental changes to keyboard settings could disable letter typing.
Identifying the cause is the first step in determining the most appropriate fix.

Preliminary Checks to Fix the Issue
When confronted with a keyboard issue, start with some preliminary checks. These simple steps might quickly resolve the problem.
Ensure the Laptop is Powered On and Responsive
First, ensure that your laptop is completely turned on and not hibernating or in sleep mode. Though it sounds basic, unresponsive keyboards can sometimes be a result of power-saving modes.
Clean the Keyboard
Dust and debris can accumulate under the keys, causing them to become stuck or unresponsive.
- Turn off your laptop.
- Use a can of compressed air to blow out any debris from between the keys.
- Wipe down the keyboard with a microfiber cloth lightly dampened with rubbing alcohol.
Check Keyboard Settings
Incorrect keyboard settings can also prevent letters from typing.
- Go to Control Panel > Keyboard to check if any settings are unusual.
- Make sure the Num Lock is turned off, as it can disable parts of the keyboard.
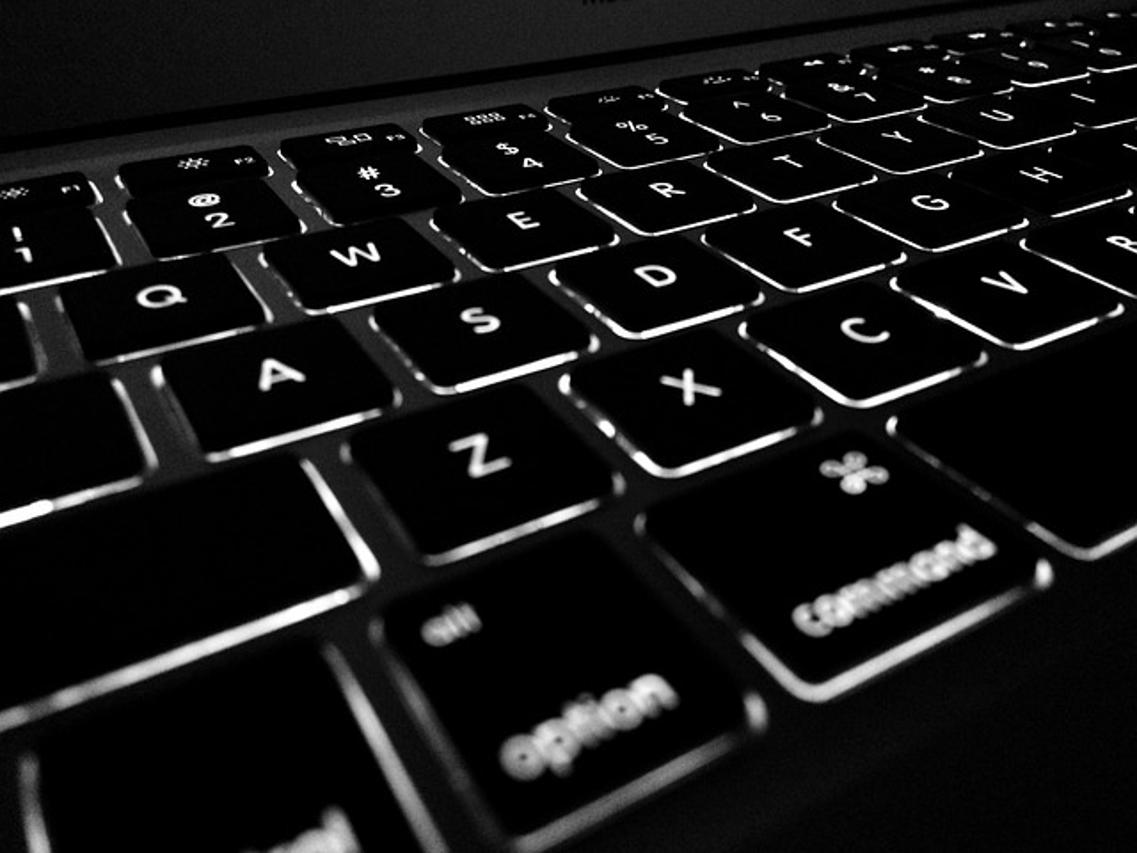
Software-Related Fixes
If preliminary checks didn’t work, delve into software-related solutions to fix the keyboard issue.
Restart the Laptop
A simple restart can resolve many temporary glitches.
- Save all your work.
- Click Start > Power > Restart.
Update or Reinstall Keyboard Drivers
Outdated or corrupted drivers often cause typing issues.
- Press Windows + X and select Device Manager.
- Find Keyboards and right-click on your keyboard device.
- Select Update driver and follow the instructions, or choose Uninstall device then restart your laptop to let Windows auto-install the driver.
Run a Windows Troubleshooter
Windows has a built-in troubleshooter that can identify and fix keyboard issues.
- Go to Settings > Update & Security > Troubleshoot.
- Click on Keyboard and then Run the troubleshooter.
- Follow the on-screen instructions.
Hardware-Related Fixes
If software-related fixes don’t work, the problem might be hardware-related. Here’s how to address those issues.
Inspect for Physical Damage
Check for any visible damage.
- Inspect for broken or loose keys.
- Look for any signs of spills or stains.
Test with External Keyboard
Testing with an external keyboard can help identify if the issue is hardware-related.
- Connect an external keyboard via USB.
- If the external keyboard works, the issue is likely with the laptop's hardware.
Check Internal Connections
If comfortable, you can check the internal wiring between the keyboard and the motherboard.
- Power off the laptop and remove the battery (if removable).
- Unscrew the keyboard section.
- Check if the internal ribbon cables are properly connected.
Advanced Solutions
If the above methods don’t work, try these advanced solutions.
BIOS/UEFI Settings
Sometimes, the keyboard might be disabled in BIOS or UEFI settings.
- Restart your laptop and press the appropriate key (usually F2, F10, or Del) to enter the BIOS/UEFI.
- Navigate to the Keyboard settings and ensure it is enabled.
System Restore
A recent update or software installation might have caused the issue.
- Go to Control Panel > System and Security > System.
- Click on System Protection and select System Restore.
- Choose a restore point before the issue started.
Resetting the Operating System
As a last resort, resetting the OS can fix persistent software issues.
- Go to Settings > Update & Security > Recovery.
- Choose Get started under Reset this PC and follow the instructions.
Preventive Measures
To prevent future keyboard issues, regular maintenance is key.
Regular Cleaning and Maintenance
- Clean your keyboard regularly with compressed air.
- Use keyboard covers to protect from spills.
Keeping Software Updated
Ensure all drivers and software are always up-to-date. Regular updates can prevent many issues from occurring in the first place.
Conclusion
A laptop keyboard that doesn’t type letters can be due to various reasons, from simple obstructions to more complex software or hardware problems. By methodically following the checks and solutions listed in this guide, you can get your keyboard back to its functional state. Regular maintenance and updates will also help prevent future issues.
Frequently Asked Questions
Why is my laptop keyboard not responding at all?
Your laptop keyboard might not respond due to power issues, hardware damage, or software bugs. Start by checking for dust obstructions, driver updates, and internal wiring connections.
Can a virus cause my laptop keyboard to stop working?
While rare, certain malware can disrupt keyboard functionality. Running a comprehensive antivirus scan can rule out this possibility.
When should I consider replacing my laptop's keyboard?
If you’ve tried all the fixes in this guide without success and the keyboard still doesn’t type letters, it may be time to consider professional repair or replacement.



