How Do You Reboot a Gateway Laptop
Introduction
Rebooting your Gateway laptop can resolve a myriad of issues ranging from sluggish performance to software glitches. Understanding how to perform this simple task effectively can enhance your computing experience, saving you both time and potential headaches. This guide provides a comprehensive walkthrough on rebooting a Gateway laptop using basic and advanced methods, troubleshooting common problems, and essential maintenance tips.

Basic Steps to Reboot a Gateway Laptop
Rebooting your laptop is often the first step in troubleshooting, and there are several straightforward ways to do it.
Using the Start Menu
- Click on the Start Menu at the bottom-left corner of your screen.
- Select the Power button.
- Choose Restart from the list of options.
This method is effective for routine reboots and is widely used by most users.
Rebooting with the Power Button
- Press and hold the Power Button for a few seconds until the device powers off.
- Once the laptop is off, wait a few seconds and press the Power Button again to turn it back on.
This approach is typically used when the system is unresponsive.
Restarting from the Login Screen
- Access the login screen by either starting your laptop or logging out.
- Click the Power icon located at the bottom-right corner.
- Select Restart.
This method is useful if you're unable to access the desktop.
Advanced Rebooting Techniques
For more complex issues, basic reboot methods might not be sufficient. Advanced rebooting techniques can help in such scenarios.
Using Safe Mode
- Press F8 (or Shift + F8) repeatedly while the system is booting.
- From the Advanced Boot Options menu, select Safe Mode.
- Once in Safe Mode, access the Start Menu, click Power, and choose Restart.
Safe Mode loads only essential drivers, helping you troubleshoot and resolve issues.
Rebooting with a System Restore Point
- Open the Control Panel.
- Navigate to System and Security and then System.
- Click on System Protection and select System Restore.
- Follow the prompts to choose a restore point and restart your laptop.
This technique is ideal for resolving problems caused by recent system changes.
BIOS and UEFI Reset
- Restart your laptop and press the F2 (or Delete key) to enter BIOS/UEFI settings.
- Navigate to the Exit tab using the arrow keys.
- Select Load Setup Defaults and confirm by pressing Enter.
- Save changes and exit to reboot your laptop.
Resetting BIOS/UEFI can resolve hardware-related issues and restore default settings.
Rebooting for Various Operating Systems
The process of rebooting may vary slightly depending on the Windows version you are using.
Rebooting on Windows 10
- Click on the Start Menu.
- Select the Power button.
- Choose Restart from the available options.
Windows 10 also provides an option to reboot directly from the Ctrl + Alt + Delete screen.
Rebooting on Windows 11
- Click on the Start Menu icon on the taskbar.
- Select the Power button at the bottom-right corner.
- Choose Restart.
Windows 11, being the latest OS, incorporates a similar process to Windows 10 with minor interface changes.
Troubleshooting Reboot Issues in Different OS Versions
If your laptop encounters issues rebooting in either Windows 10 or 11:
- Ensure your system is updated.
- Disconnect unnecessary peripherals.
- Run a System File Checker (SFC) scan by typing
sfc /scannowin the Command Prompt.
These steps are often effective in resolving common reboot issues regardless of the OS version.
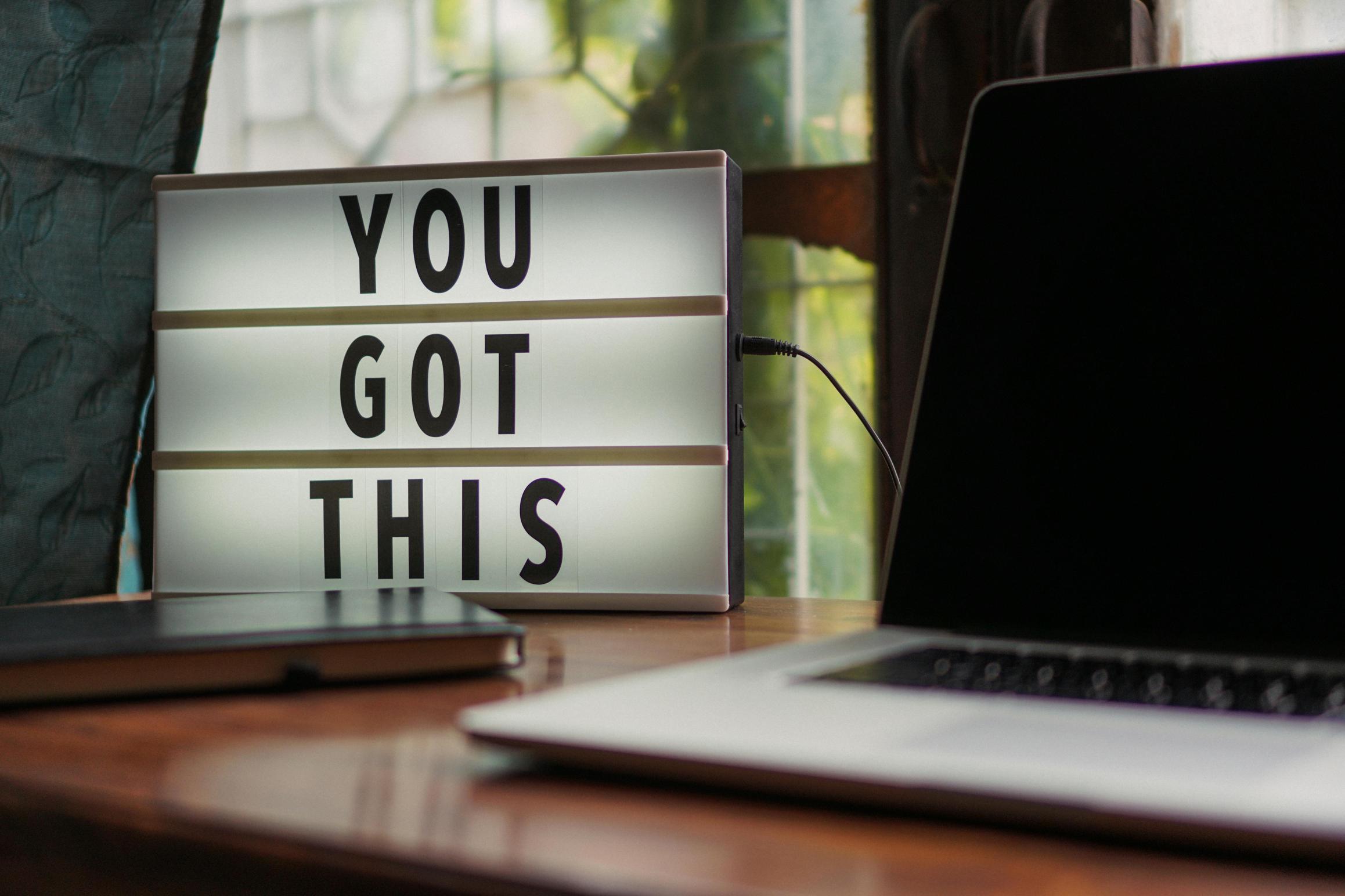
Troubleshooting Common Issues
Occasionally, rebooting your Gateway laptop might not go as smoothly as expected. Here are some common issues and their solutions.
Laptop Won’t Reboot: Causes and Fixes
- Power Issues: Check if the laptop is properly charged or connected to a power source.
- Software Glitches: Boot into Safe Mode and troubleshoot software-related problems.
- Hardware Problems: Inspect for any potential hardware malfunctions.
How to Handle Error Messages During Reboot
- Note the Error Message: Carefully read the error message displayed.
- Search for Solutions: Look up the error message online for specific solutions.
- Perform a Clean Boot: Disable startup programs and services that might be causing conflicts.
When to Seek Professional Help
If you experience persistent reboot issues or hardware malfunctions, it’s advisable to seek assistance from a professional technician. DIY fixes might exacerbate the problem if not handled correctly.

Maintenance Tips Post-Reboot
Proper maintenance can help keep your Gateway laptop in optimal condition after a reboot.
Keeping Your System Updated
Regularly update your operating system and software to ensure you have the latest security patches and features.
Regular Backup Strategies
Perform periodic backups of your data to an external drive or cloud storage, safeguarding against data loss.
Performance Optimization Tips
- Regularly Run Disk Cleanup: This helps free up space and improve performance.
- Defragment Your Hard Drive: This can enhance system efficiency.
- Monitor System Health: Use built-in tools to keep track of your laptop's performance.
Conclusion
Rebooting a Gateway laptop is a fundamental task that can resolve many common issues. Whether you're using basic methods or advanced troubleshooting techniques, this guide covers all bases to help ensure a smooth rebooting process.
Frequently Asked Questions
What should I do if my Gateway laptop won't reboot?
If your laptop won’t reboot, check for power issues, boot into Safe Mode, or consult a professional if the problem persists.
How often should I reboot my Gateway laptop?
A weekly reboot is generally sufficient to keep the system running smoothly and clear minor glitches.
Is there any risk of data loss when rebooting a Gateway laptop?
Normally, rebooting doesn’t cause data loss. However, always save your work before rebooting to prevent losing unsaved data.



