How to Fix Your Acer Laptop When the Blue Light Won't Turn On
Introduction
Experiencing issues with your Acer laptop where the blue light won't turn on can be disconcerting. The blue light is often an indicator of a functioning power supply and system, so its absence can signal several underlying problems. This comprehensive guide covers common causes, quick fixes, advanced troubleshooting methods, and preventive measures to resolve and prevent this issue. If you're ready to tackle the problem, let's delve into the details.

Common Causes of Acer Laptop Blue Light Issues
Understanding the potential causes behind an unresponsive blue light is vital for diagnosing and fixing the problem. Here are some frequent culprits:
Power Supply Problems
One of the most common reasons for the blue light not turning on is an issue with the power supply. A faulty AC adapter or a damaged power cord can disrupt the flow of electricity to your laptop.
Battery Issues
Another possible cause is your laptop's battery. Over time, batteries deteriorate and may lose their ability to charge properly. A dead battery might be the root of your problem.
Internal Hardware Faults
Internal hardware components such as the motherboard, RAM, or power button may be faulty. These critical parts, when damaged, can prevent your laptop from turning on correctly.
Software/BIOS Issues
Lastly, software-related problems, such as corrupted system files or outdated BIOS, can hinder the startup process. Even if the hardware is working fine, software glitches can cause startup failures.
Initial Diagnostic Steps
Before diving into complex repairs, try these initial diagnostic steps to identify the problem source.
Verifying the Power Source
Ensure the power outlet and the AC adapter are functioning correctly. Plug another device into the same outlet to verify its working condition. If the outlet is fine, check the adapter and the power cord for signs of damage or wear.
Inspecting Battery Health
Remove the battery and check for any visible signs of damage. If possible, try using a different, compatible battery to see if that resolves the issue. Sometimes, simply removing and reinserting the battery can solve the problem.
External Hardware Checks
Examine external hardware, such as USB devices or external drives, connected to your laptop. Disconnect all peripherals and try turning on the laptop. External devices can sometimes interfere with the startup process.
Quick Fixes and Solutions
If initial diagnostics didn't identify the issue, these quick fixes might help.
Hard Reset or Power Drain
- Turn off the laptop and disconnect it from any power source.
- Remove the battery if removable.
- Press and hold the power button for at least 30 seconds to drain residual power.
- Reconnect the battery and power it back on.
Reseating RAM Modules
- Turn off and unplug your laptop.
- Open the back panel to access the RAM modules.
- Gently remove and then reinsert the RAM sticks, ensuring they are seated correctly.
- Close the panel, reconnect power, and try to turn on the laptop.
Using an External Display
Connect your laptop to an external monitor via HDMI or VGA. If the external display works, the issue might be with your laptop's internal display rather than the power.

Advanced Troubleshooting Methods
If you have tried the above steps and the issue persists, consider these advanced troubleshooting steps.
Resetting BIOS
- Turn off your laptop and unplug it from any power source.
- Remove the laptop battery.
- Press and hold the power button for 30 seconds.
- Reinsert the battery, plug in the power adapter, and power on the laptop.
- Enter the BIOS setup utility by pressing the respective key (often F2, F10, or ESC) during startup.
- Restore BIOS to default settings, save changes, and exit.
Updating Drivers and BIOS
- Visit the Acer support website and download the latest drivers and BIOS for your model.
- Follow the provided instructions to install updates, ensuring your system software is up-to-date.
Inspecting Internal Hardware Components
- Turn off and unplug the laptop.
- Carefully open the laptop casing to inspect internal hardware.
- Check for any loose connections, damaged components, or signs of overheating.
- If you find any faulty parts, consider replacing them, but only if you're comfortable doing so.
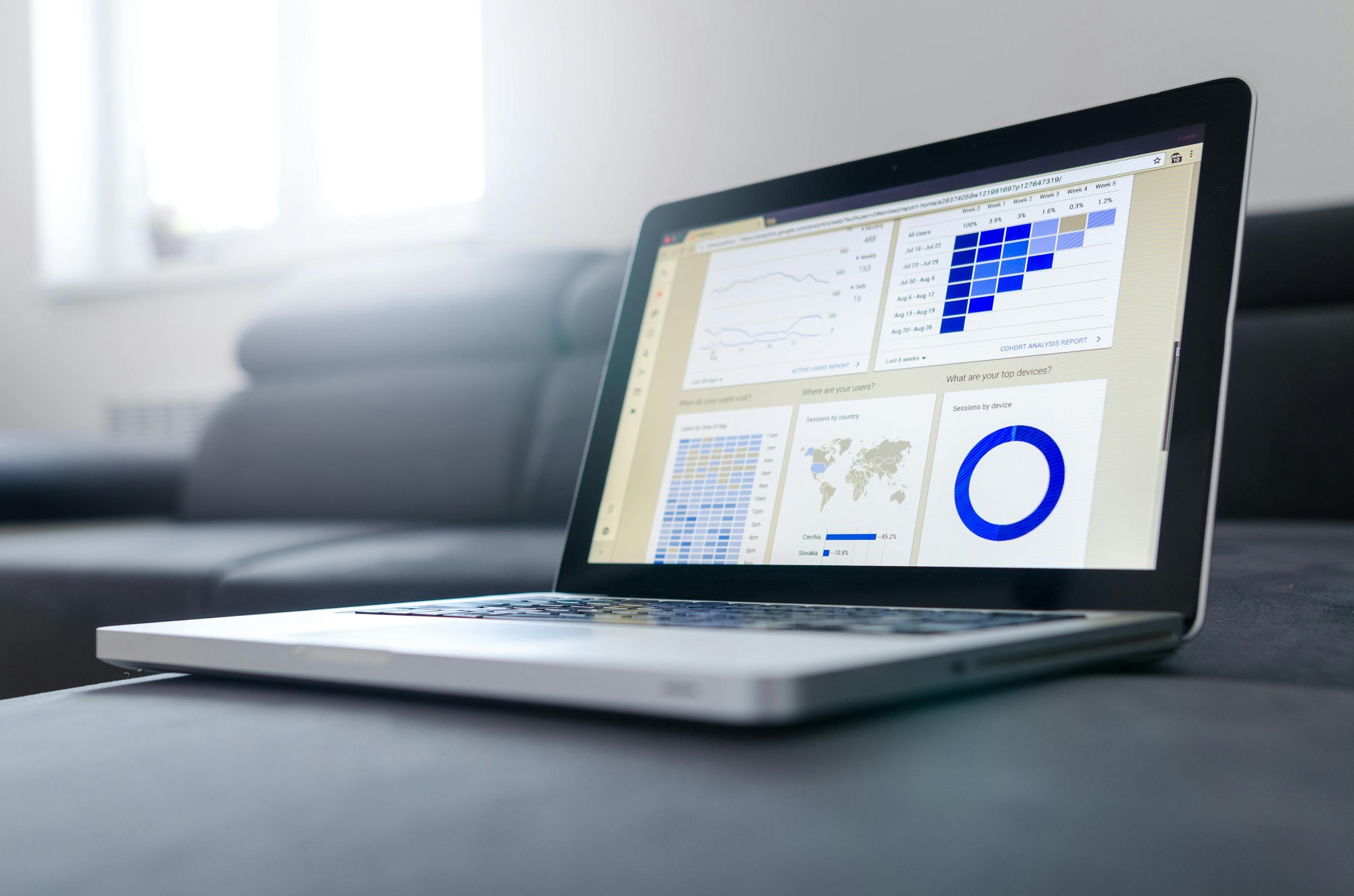
When to Seek Professional Help
If you're unable to resolve the issue after trying the steps above, it may be time to seek professional assistance.
Identifying Major Hardware Failures
If your laptop has significant hardware damage, such as a fried motherboard or broken screen, it's best to consult a professional for repairs or replacement parts.
Understanding Warranty and Service Agreements
Before attempting any major repairs, check your warranty status. Attempting repairs on your own might void any existing warranties. Contact Acer support or visit an authorized service center for repairs covered under warranty.
Preventive Measures to Avoid Future Issues
To prevent future issues with your Acer laptop, consider these preventive measures.
Regular Maintenance Routines
Regularly clean your laptop to avoid dust build-up. Dust can clog internal components and cause overheating. Consider using compressed air to clean vents and fans.
Proper Usage Tips
Always use the proper power adapter and avoid overcharging the battery. Protect your laptop from physical damage by using a sturdy carrying case. Avoid exposing your laptop to extreme temperatures or moisture.
Conclusion
Addressing an issue where your Acer laptop's blue light won't turn on can be challenging but isn't insurmountable. By following the diagnostic steps, quick fixes, advanced troubleshooting methods, and preventive measures mentioned above, you can identify and resolve the problem efficiently. Should these efforts fail, professional help is always available.
Frequently Asked Questions
How do I know if my Acer laptop battery is dead?
You can check the battery status by connecting your laptop to the AC adapter. If it only works with the adapter but not on battery power, your battery might be dead.
What should I do if my Acer laptop power adapter is not working?
Try using a different power adapter compatible with your model. If your laptop works with a different adapter, the original adapter may be faulty and needs replacement.
Can I fix internal hardware faults on my own?
While some hardware issues can be fixed at home, such as reseating RAM, more complex problems like a damaged motherboard usually require professional repairs. Always assess the risk before attempting repairs yourself.



