Troubleshooting an Asus Laptop Mouse Not Working
Introduction
Few things are more frustrating than a malfunctioning mouse on your Asus laptop. Whether you're working on a crucial project or playing a game, a non-responsive mouse can halt your activities. This blog will guide you through diagnosing and fixing issues that may arise with your Asus laptop mouse.
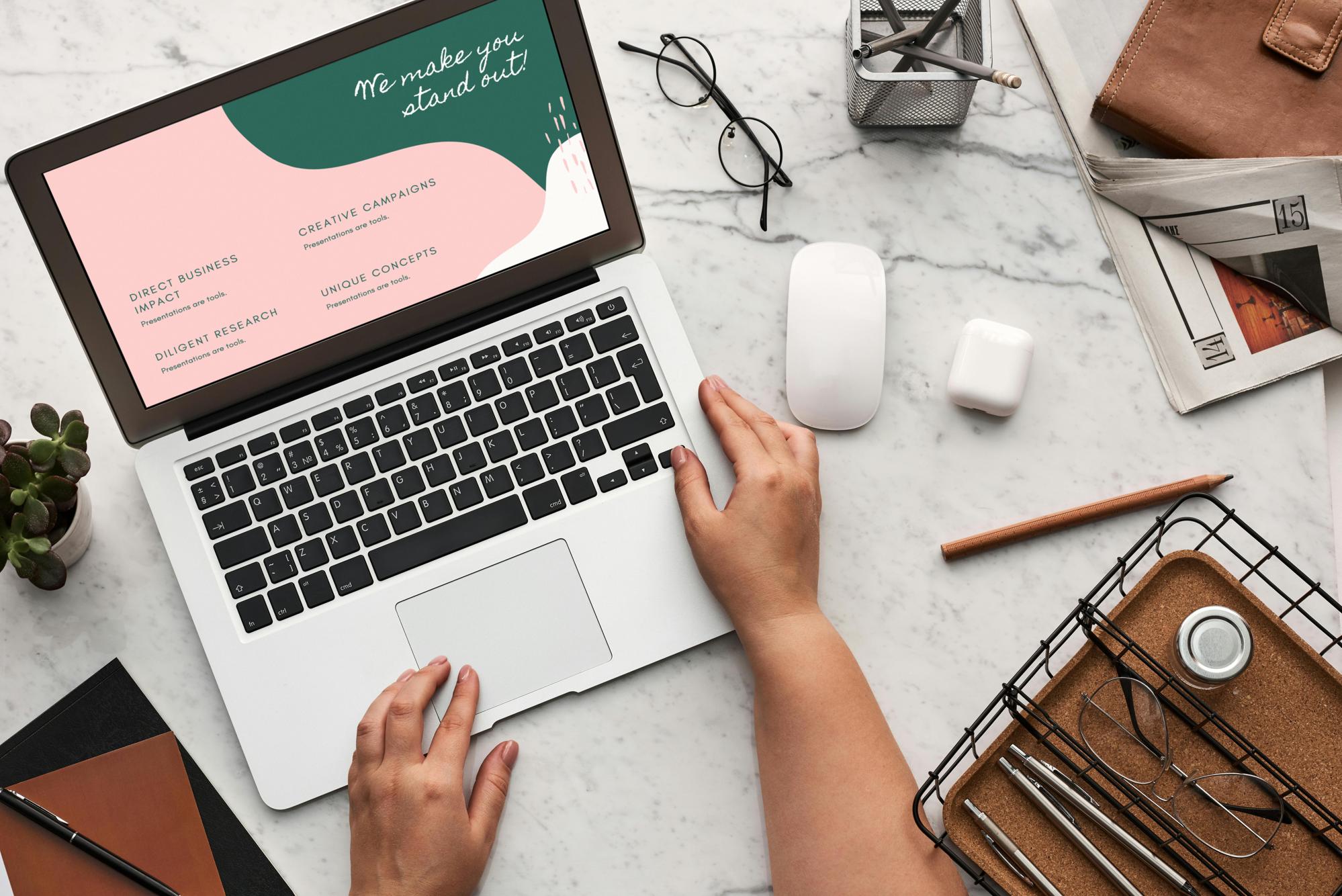
Common Causes of Asus Laptop Mouse Issues
Understanding why your Asus laptop mouse may not be working is the first step toward finding a solution. Here are the most common causes:
Driver Problems
Your Asus laptop relies on drivers to communicate with its hardware. Outdated or corrupt drivers can lead to mouse malfunctioning, making it imperative to keep your drivers updated regularly.
USB Port Malfunctions
If you're using an external mouse, faulty or defective USB ports can prevent the laptop from detecting the device. This issue can often be resolved with some basic troubleshooting.
Touchpad Settings
In some cases, touchpad settings might be the culprit. Incorrect settings can cause the touchpad to become unresponsive, making it seem like there’s a hardware issue when it might just be a matter of adjusting some settings.

Initial Checks and Quick Fixes
Before diving into more complex troubleshooting, there are a few quick checks you can perform that might resolve the issue immediately.
Restarting the Laptop
Often, simply restarting your laptop can resolve minor software glitches affecting mouse performance.
Checking the Mouse Connection
Ensure that your mouse is properly connected. For an external mouse, check the USB connection or the Bluetooth pairing if it is a wireless mouse.
Using an Alternative Mouse
Try connecting another mouse to determine if the issue is with the mouse itself or the laptop. If the alternate mouse works, the problem likely lies with your original mouse.
Updating or Reinstalling Mouse Drivers
Updating or reinstalling drivers can resolve many hardware-related problems. Here's how you can tackle driver issues:
How to Update Drivers Automatically
- Open Device Manager.
- Locate 'Mice and other pointing devices.'
- Right-click your mouse device and select 'Update driver.'
- Choose 'Search automatically for updated driver software.'
Manual Driver Update Steps
- Go to the Asus official website.
- Navigate to the support section and find your laptop model.
- Download the latest mouse drivers and install them manually.
Reinstalling Mouse Drivers
- In Device Manager, right-click your mouse device.
- Select 'Uninstall device' and confirm.
- Restart your laptop; Windows should automatically reinstall the mouse driver.

Configuring Touchpad Settings
If the issue pertains to your touchpad, adjusting settings might help:
Accessing Touchpad Settings
Go to 'Settings' > 'Devices' > 'Touchpad' to access touchpad configurations within Windows.
Ensuring the Touchpad is Enabled
Check to see if the touchpad is enabled. If it’s disabled, enable it within the settings.
Adjusting Touchpad Sensitivity
Sometimes, adjusting touchpad sensitivity can make a difference. Increase or decrease the sensitivity settings to see if that resolves the issue.
Dealing with USB Port Issues
If you suspect that a malfunctioning USB port is causing the mouse issue, consider these steps:
Testing Different USB Ports
Try plugging the mouse into different USB ports on your laptop to see if the issue persists.
Cleaning USB Ports
Dirt and debris can affect connectivity. Use a can of compressed air to clean the USB ports.
Updating USB Port Drivers
Outdated USB drivers can also cause issues. Use Device Manager to update the USB drivers by finding 'Universal Serial Bus controllers' and updating each driver.
Advanced Troubleshooting Steps
For stubborn issues, more advanced troubleshooting may be necessary.
Using Asus Diagnostic Tools
Asus provides diagnostic tools that can help pinpoint hardware issues. Run these tools to see if they identify any problem areas.
Performing a System Restore
If the problem started recently, a system restore might resolve the issue. Restore your system to a previous state before the problem began.
Contacting Asus Support
If none of the previous steps resolve the issue, contacting Asus support for professional assistance might be necessary.
Conclusion
A malfunctioning mouse on your Asus laptop can be a significant hindrance, but it's usually resolvable with some basic troubleshooting steps. From checking connections and adjusting settings to updating or reinstalling drivers, the solutions are typically straightforward. Following the steps outlined in this guide should help you get your mouse back up and running in no time.
Frequently Asked Questions
Why is my Asus touchpad not working even after driver updates?
The issue could be due to incorrect settings or hardware malfunctions. Verify touchpad settings and consider running diagnostic tools.
How do I enable the touchpad on an Asus laptop?
Go to 'Settings' > 'Devices' > 'Touchpad' and ensure the touchpad is enabled. If it’s disabled, toggle it on.
Can a faulty USB port affect my mouse performance on an Asus laptop?
Yes, a faulty USB port can prevent the external mouse from functioning properly. Test different USB ports or clean them to see if that resolves the issue.



