How to Add Printer to Laptop
Introduction
Adding a printer to a laptop may initially seem daunting, but it’s quite straightforward whether you're using Windows or Mac. Printers have various connectivity options, catering to diverse needs from home to office environments. This blog will walk you through the different types of printers and the connectivity options available, proceeding with step-by-step guides for both Windows and Mac laptops. Additionally, we’ll explore advanced printing solutions and troubleshoot common issues you might encounter along the way.

Different Types of Printers and Connectivity Options
Printers are essential peripherals for users who need to produce hard copies of digital documents. The most common types are inkjet, laser, and all-in-one printers, each offering unique features and benefits.
- Inkjet Printers: Ideal for home use, they are great for printing text documents and high-quality color images.
- Laser Printers: Found mostly in offices, they excel in printing large volumes of text quickly and efficiently.
- All-in-One Printers: They combine printing, scanning, and faxing functionalities, making them versatile for both home and office use.
Connectivity options also vary, including USB, wireless, and network connectivity.
- USB Connectivity: The simplest method requiring a direct cable connection between the printer and laptop.
- Wireless Connectivity: Allows users to print from anywhere within the Wi-Fi network range.
- Network Connectivity: Utilizes Ethernet connections to link the printer to a network, making it accessible from multiple devices.
Understanding these types and connectivity options will help you choose the right printer and connection method that best suits your needs.
Step-by-Step Guide to Add a Printer to a Windows Laptop
Connecting via USB Cable
- Plug in the Printer: Connect the printer to your laptop using a USB cable.
- Power On: Ensure the printer is turned on.
- Automatic Detection: Your Windows laptop should automatically detect the printer and install necessary drivers. If not:
- Manual Installation:
- Go to Settings > Devices > Printers & Scanners.
- Click Add a printer or scanner.
- Select your printer from the list and follow the on-screen instructions to install drivers.
Adding a Wireless Printer
- Turn on the Printer: Ensure the wireless printer is powered on and connected to the Wi-Fi network.
- Access Settings: On your laptop, go to Settings > Devices > Printers & Scanners.
- Add Printer: Click on Add a printer or scanner.
- Select Printer: Choose your wireless printer from the list and follow the setup prompts.
Setting up a Network Printer
- Connect to Network: Ensure the printer is connected to the same network as your laptop.
- Open Settings: Navigate to Settings > Devices > Printers & Scanners.
- Add Printer: Click Add a printer or scanner.
- Choose Printer: Select The printer that I want isn’t listed.
- Manually Add Printer: Enter the IP address of the network printer and follow the on-screen installation instructions.
Step-by-Step Guide to Add a Printer to a Mac Laptop
Connecting via USB Cable
- Connect Printer: Attach the printer to your Mac using a USB cable.
- Power On: Ensure the printer is turned on.
- Automatic Detection: Mac OS should automatically recognize the printer and install necessary drivers.
- Manual Installation:
- Open System Preferences from the Apple menu.
- Click on Printers & Scanners.
- Click the + button to add your printer.
- Select your printer from the list and complete the installation.
Adding a Wireless Printer
- Ensure Connection: Verify that the wireless printer is turned on and connected to your Wi-Fi network.
- System Preferences: Open System Preferences and go to Printers & Scanners.
- Add Printer: Click on the + button.
- Select Printer: Choose your wireless printer from the available options and complete the setup process.
Configuring a Network Printer
- Network Connection: Ensure the network printer is on the same network as your Mac.
- Printers & Scanners: Open System Preferences > Printers & Scanners.
- Add Printer: Click the + button.
- Select Network Printer: Use the IP tab to enter the IP address of the network printer.
- Install Printer: Follow the on-screen prompts to complete the installation.
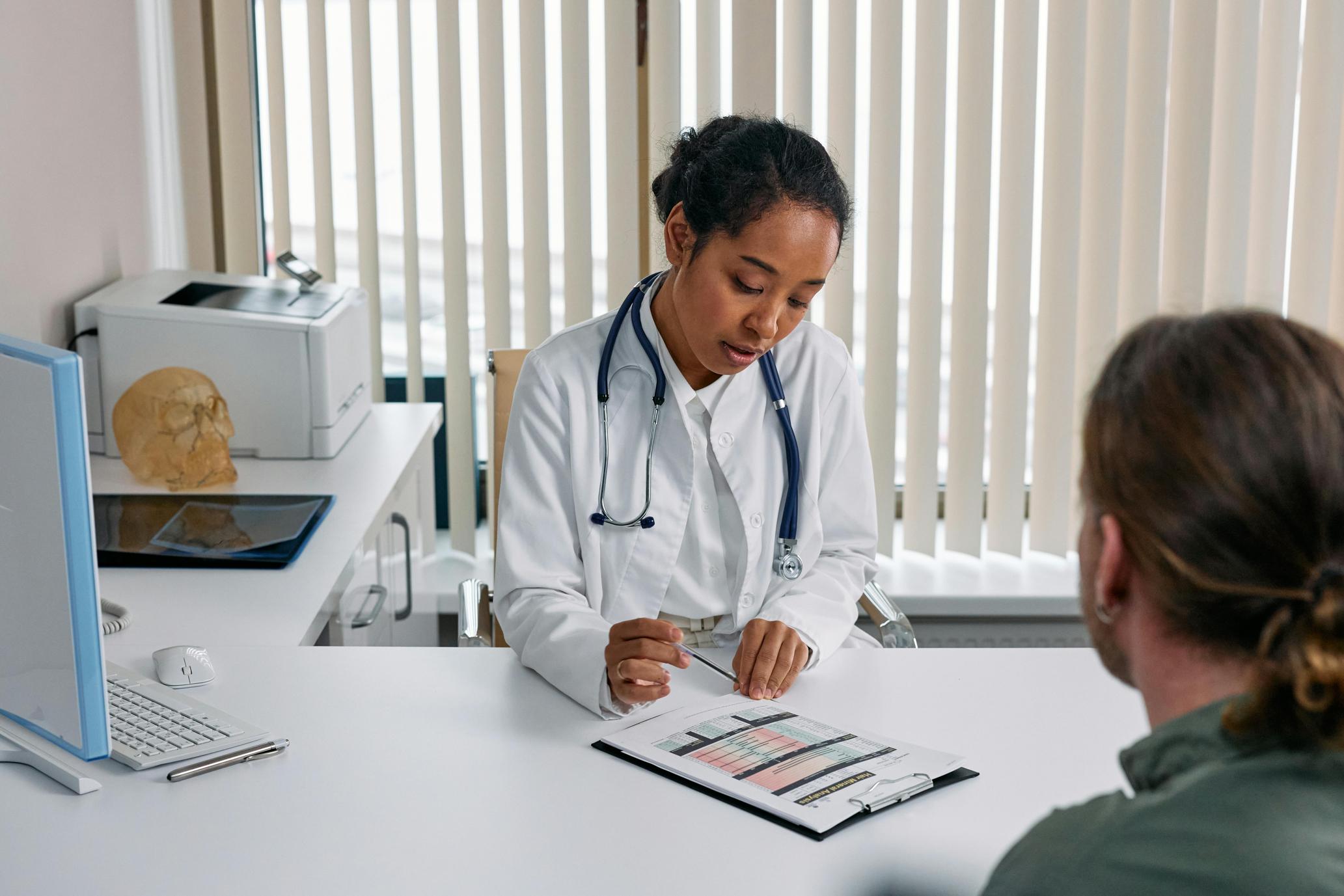
Advanced Printing Solutions (including Cloud and Mobile Printing)
Modern printing solutions go beyond just connecting a printer to a laptop. Cloud printing services like Google Cloud Print, though now discontinued, paved the way for similar services allowing users to print from anywhere using an internet connection. Mobile printing apps also enable printing directly from smartphones and tablets, offering convenience and flexibility.
To set up advanced printing solutions: - Cloud Printing: Look for services compatible with your printer model. - Mobile Printing Apps: Download the manufacturer's mobile app for seamless integration and printing on the go.

Troubleshooting Common Printer Issues
Even with straightforward setups, issues may arise. Here are some common problems and their solutions:
- Printer Not Detected:
- Ensure the printer is turned on and properly connected.
- Restart both the printer and the laptop.
-
Check for driver updates via the manufacturer's website.
-
Print Jobs Stuck in Queue:
- Open Settings > Devices > Printers & Scanners.
- Click on your printer and open the queue.
-
Cancel all pending jobs and restart the printer.
-
Wireless Printer Not Connecting:
- Recheck the Wi-Fi connection and network settings.
- Restart the printer and router.
- Re-add the printer via Printers & Scanners settings.
By following these troubleshooting steps, most common issues can be resolved, ensuring smooth printing experiences.
Conclusion
Adding a printer to your laptop, whether Windows or Mac, can be a smooth process with the right steps. Understanding the different types of printers and connectivity options is crucial. By following our step-by-step guides and troubleshooting tips, you can easily set up and maintain effective printing solutions.
Frequently Asked Questions
Why isn't my laptop recognizing the printer?
Your laptop may not recognize the printer due to a connection issue, outdated drivers, or incorrect network settings. Check all connections and ensure you have the latest drivers installed.
How do I find the correct printer driver?
Visit the printer manufacturer's official website, enter your printer model, and download the latest drivers specific to your operating system.
Can I add multiple printers to my laptop?
Yes, you can add multiple printers to your laptop. Follow the same steps for each printer to set them up individually, ensuring each one is properly connected and configured.



