How to Fix Discord Notifications Not Showing on Desktop (2024)
Introduction
Discord has become an essential communication tool for gamers and professional communities alike. However, facing issues like Discord notifications not showing on your desktop can be frustrating. Luckily, resolving this problem can be straightforward once you understand the underlying causes and follow systematic troubleshooting methods. This guide will walk you through common causes, effective troubleshooting steps, and advanced solutions to ensure you never miss a notification again.
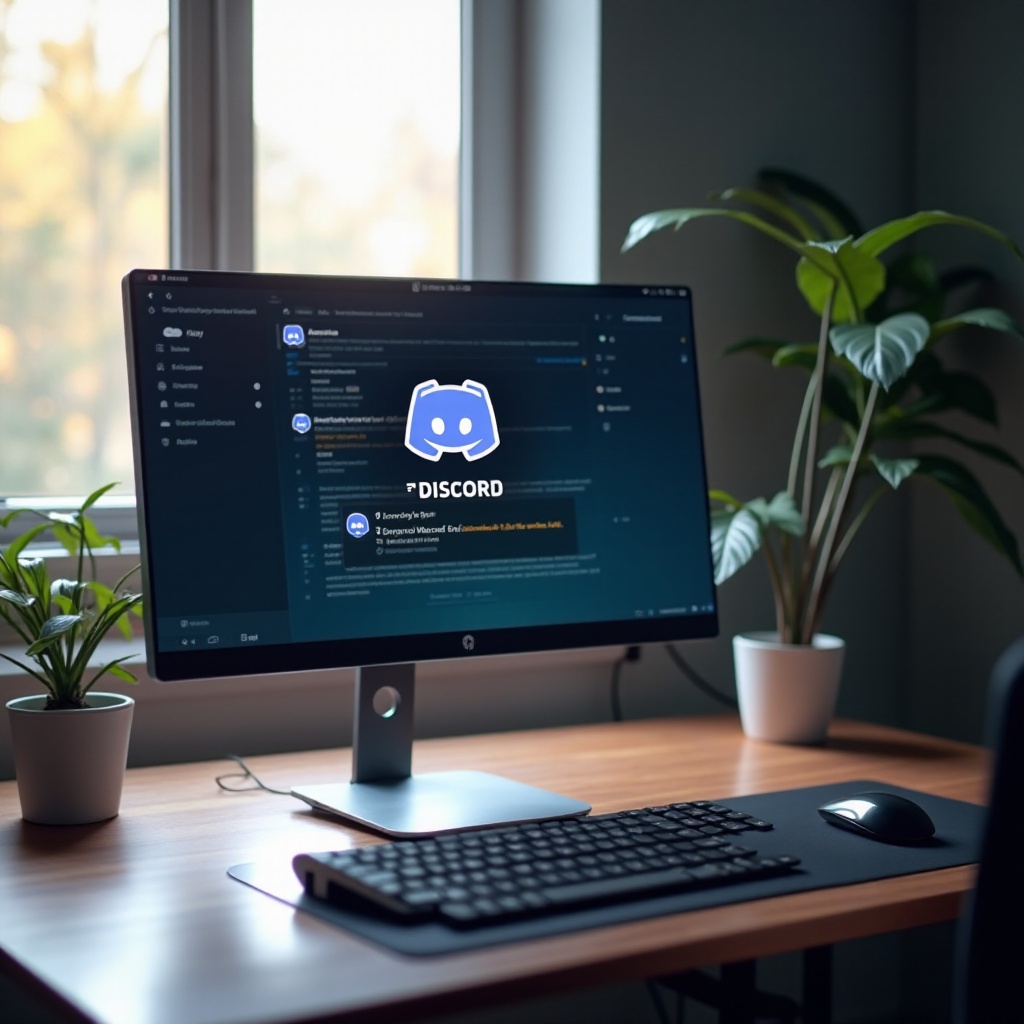
Common Causes of Notification Issues
Several factors may contribute to Discord notifications not appearing on your desktop. Identifying the exact cause can significantly expedite the troubleshooting process.
Outdated Discord App
An outdated version of the Discord app can lead to various bugs, including notification issues. Regular updates are released to fix known issues, so running an older version may prevent you from receiving the latest bug fixes and feature updates.
Incorrect Notification Settings Within Discord
Discord provides numerous customization options for notifications. If these settings are misconfigured, you might miss important alerts. Checking and adjusting these settings is crucial.
Windows Focus Assist/Do Not Disturb Mode
Windows Focus Assist and Do Not Disturb modes are designed to minimize distractions but may inadvertently block Discord notifications. If these modes are active, you may not receive notifications.
System-Wide Notification Settings
System-wide notification settings may block notifications from specific apps like Discord. Verifying these settings ensures that Discord is permitted to push notifications through the system.
Background Applications Conflicting
Other applications running in the background might interfere with Discord notifications. Identifying and managing these applications is important to prevent conflicts.
Troubleshooting Methods
Once you understand the potential causes, you can proceed with the troubleshooting steps to resolve the issue.
Step-by-Step Guide to Update Discord
- Open the Discord app.
- Click on the gear icon to access User Settings.
- Scroll down to 'Advanced' settings and click on it.
- Toggle on the 'Enable Discord Updates' option.
- Restart Discord to apply the updates.
Checking and Adjusting Discord Notification Settings
- Open Discord and go to User Settings (gear icon).
- Select 'Notifications' from the menu.
- Ensure that 'Desktop Notifications' and 'Taskbar Flashing' are enabled.
- Check server-specific notifications by right-clicking a server and selecting 'Notification Settings.
Adjusting Windows Focus Assist and Do Not Disturb Settings
- Open Windows Settings by pressing Win + I.
- Navigate to System > Focus Assist.
- Disable Focus Assist or choose 'Alarms only' to limit interruptions.
- For Do Not Disturb, turn it off directly from the notification center.
Verifying System-Wide Notification Settings
- Access Windows Settings with Win + I.
- Go to System > Notifications & actions.
- Under 'Get notifications from these senders,' ensure Discord is toggled on.
Identifying Background Applications in Conflict
- Press Ctrl + Shift + Esc to open Task Manager.
- Check the list of running applications.
- Identify and disable applications that might interfere, such as other communication tools or system optimizers.
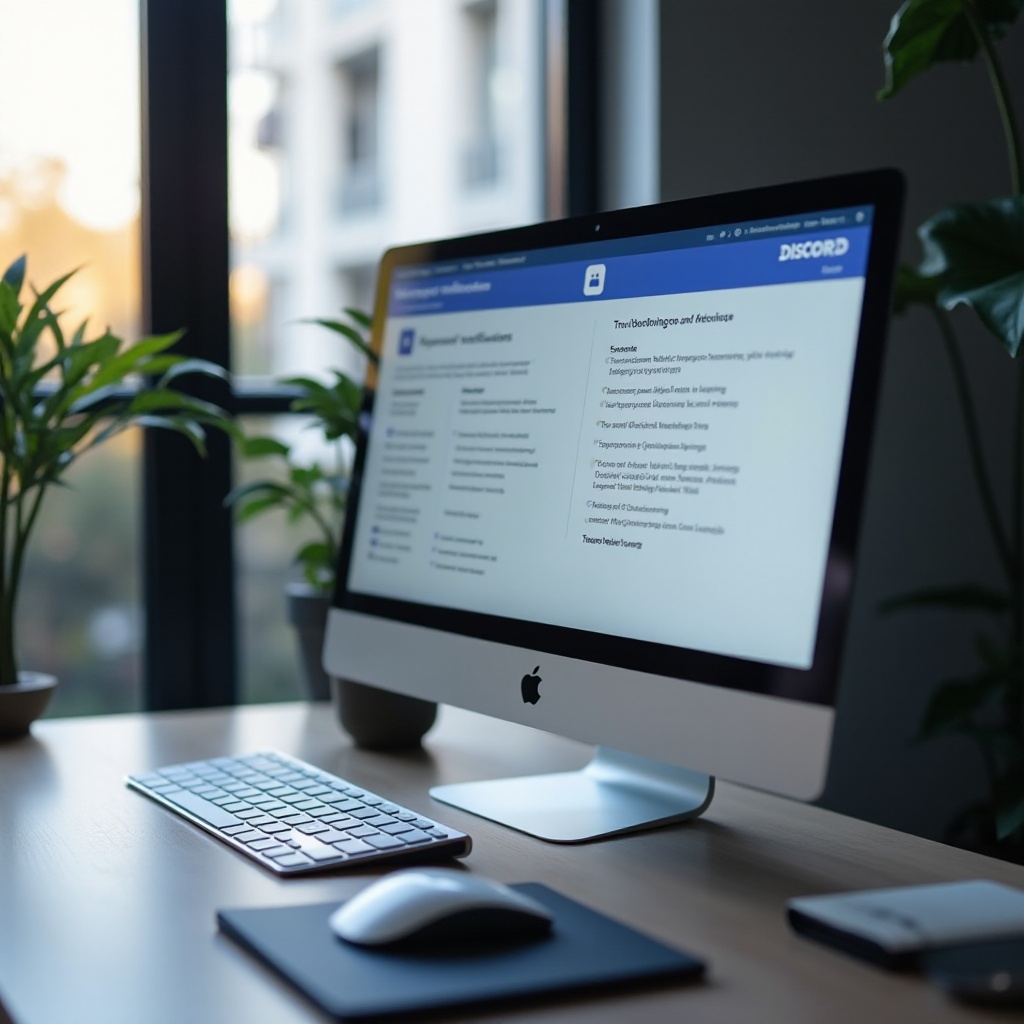
Advanced Solutions
If basic troubleshooting doesn’t resolve the issue, consider these advanced solutions.
Reinstalling Discord
- Press Win + I to open Windows Settings.
- Go to Apps > Apps & features.
- Select Discord and click Uninstall.
- Download the latest version from the Discord website and reinstall it.
Adjusting Windows Registry Settings
- Press Win + R, type 'regedit,' and press Enter.
- Navigate to HKEY_CURRENT_USER\SOFTWARE\Microsoft\Windows\CurrentVersion\PushNotifications.
- Ensure that the DWORD value named 'ToastEnabled' is set to 1.
Verifying and Adjusting Firewall/Antivirus Settings
- Open your firewall or antivirus program.
- Ensure that Discord is added to the list of allowed applications.
- Temporarily disable the firewall or antivirus to check if notifications start working.
Creating a New User Profile on Windows
- Open Windows Settings with Win + I.
- Go to Accounts > Family & other users.
- Click on 'Add someone else to this PC' and follow the prompts to create a new user account.
- Log into the new account to see if the issue persists.
Seeking Further Help
If the problem still persists, seeking external assistance might be necessary.
When to Contact Discord Support
Contact Discord Support if: - You’ve tried all troubleshooting and advanced solutions. - The issue stems from a potential bug or requires technical expertise beyond standard user capabilities.
Utilizing Discord Community Forums
Join the Discord Community Forums to: - Seek advice from other users who might have faced similar issues. - Stay updated on any ongoing problems and their potential fixes.
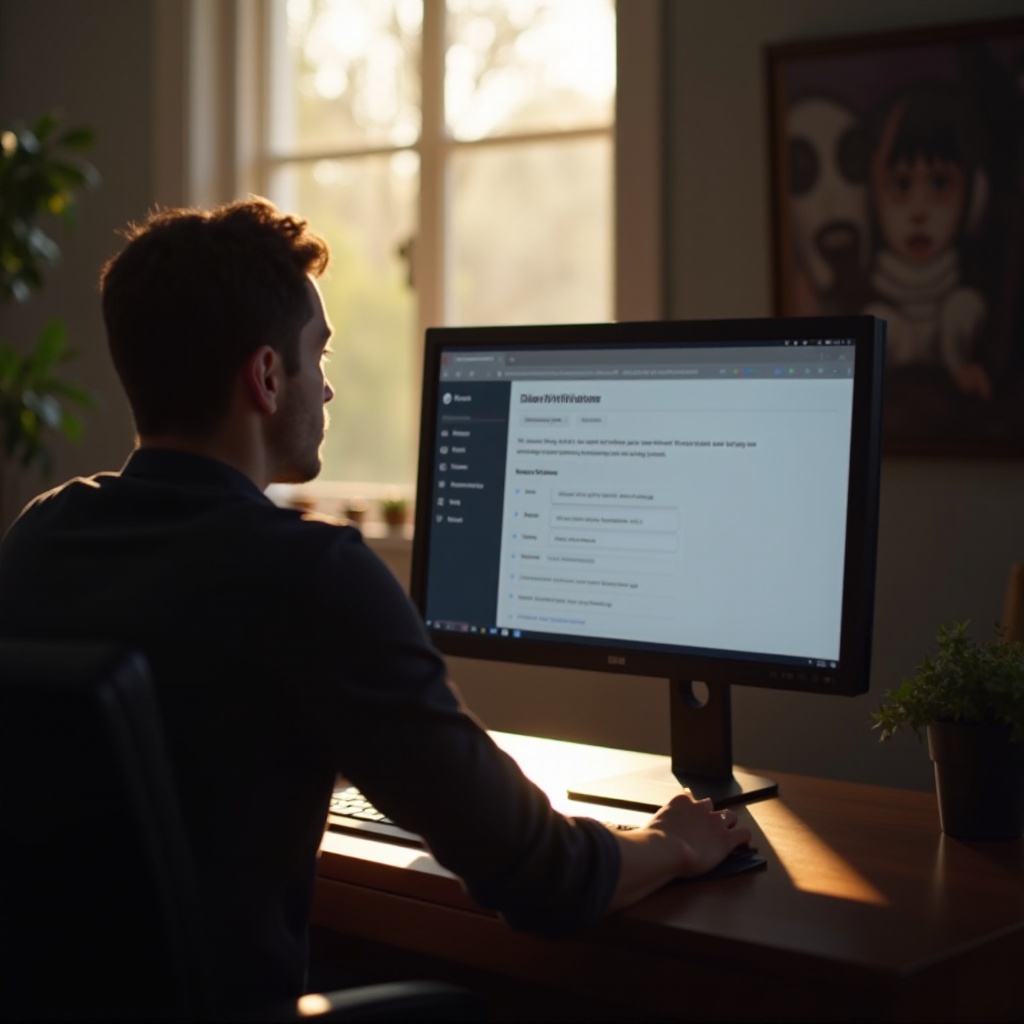
Conclusion
Fixing Discord notifications not showing on your desktop involves a mix of basic troubleshooting and advanced solutions. Start with simple steps like checking for app updates and adjusting settings, then progress to more advanced measures if needed. If all else fails, don’t hesitate to seek help from Discord Support or community forums. By following these steps, you’ll ensure that you stay connected and never miss an important notification.
Frequently Asked Questions
Why are my Discord notifications suddenly not working on Windows?
Your Discord notifications may not be working due to outdated software, misconfigured settings, or interference from other applications.
How can I ensure Discord notifications work when using Focus Assist?
Ensure that Focus Assist is set to 'Alarms only' or turned off entirely. Adjust settings to allow notifications from specific applications like Discord.
What should I do if reinstalling Discord doesn’t fix the notification issue?
If reinstalling Discord doesn’t work, consider adjusting Windows Registry settings, verifying firewall/antivirus settings, or creating a new Windows user profile.



