How to Fix Blue Screen on Laptop: Troubleshooting Guide
Introduction
Encountering a blue screen on your laptop can be both frustrating and worrisome. Known as the Blue Screen of Death (BSOD), this error is a common issue that can arise from various software or hardware problems. Understanding its causes and knowing how to address it can make a significant difference in resolving the issue effectively.
This guide will walk you through the process of identifying the root cause of a blue screen on a laptop and provide you with practical solutions for fixing it. From basic troubleshooting to advanced techniques, you'll learn everything you need to know to restore your laptop's functionality.

Understanding Blue Screen of Death (BSOD)
The Blue Screen of Death (BSOD) refers to an error screen displayed on Windows computers following a system crash, resulting in an abrupt restart or shutdown. This screen is characterized by an error code that provides insight into what caused the crash. Commonly, BSOD signals critical system errors that Windows cannot recover from without rebooting.
BSOD can be traced to numerous issues, ranging from software conflicts to hardware malfunctions. Knowing what specific error codes mean can be beneficial in determining the precise cause and the appropriate fix. When your laptop experiences a BSOD, it generates and stores a 'minidump' file, which contains information that can be analyzed to diagnose the root cause of the problem.
Common Causes of Blue Screen on Laptops
Software Conflicts
Software conflicts arise when programs or processes on your computer interact negatively, causing instability. Installing or running incompatible software, or having malware and viruses, can lead to BSODs.
Driver Issues
Drivers are essential for ensuring your hardware components work correctly with your operating system. Outdated, corrupt, or incompatible drivers can cause system errors, leading to a blue screen.
Hardware Failures
Hardware failures such as faulty RAM, failing hard drives, or damaged motherboards can contribute to BSODs. These issues usually require hardware testing and replacement.
Overheating
Overheating is a common cause of system crashes and BSOD. Laptops, due to their compact design, are particularly susceptible to overheating. Dust accumulation, poor ventilation, or faulty cooling components can cause this problem.
Initial Troubleshooting Steps
1. Restart Your Laptop
The simplest step is to restart your laptop. This can sometimes resolve temporary issues that cause BSOD. Allow the system to reset and see if the problem persists.
2. Run Windows Update
Ensure your operating system is up to date by running Windows Update. Updates often include fixes for known issues that might prevent BSODs.
3. Check for Driver Updates
Visit the manufacturer's website to download the latest drivers for your hardware components. Keeping drivers updated is crucial for system stability.
4. Use System Restore
System Restore allows you to roll back your system to a previous state when it was functioning correctly. Access the System Restore feature and choose a restore point before the BSOD issue began.
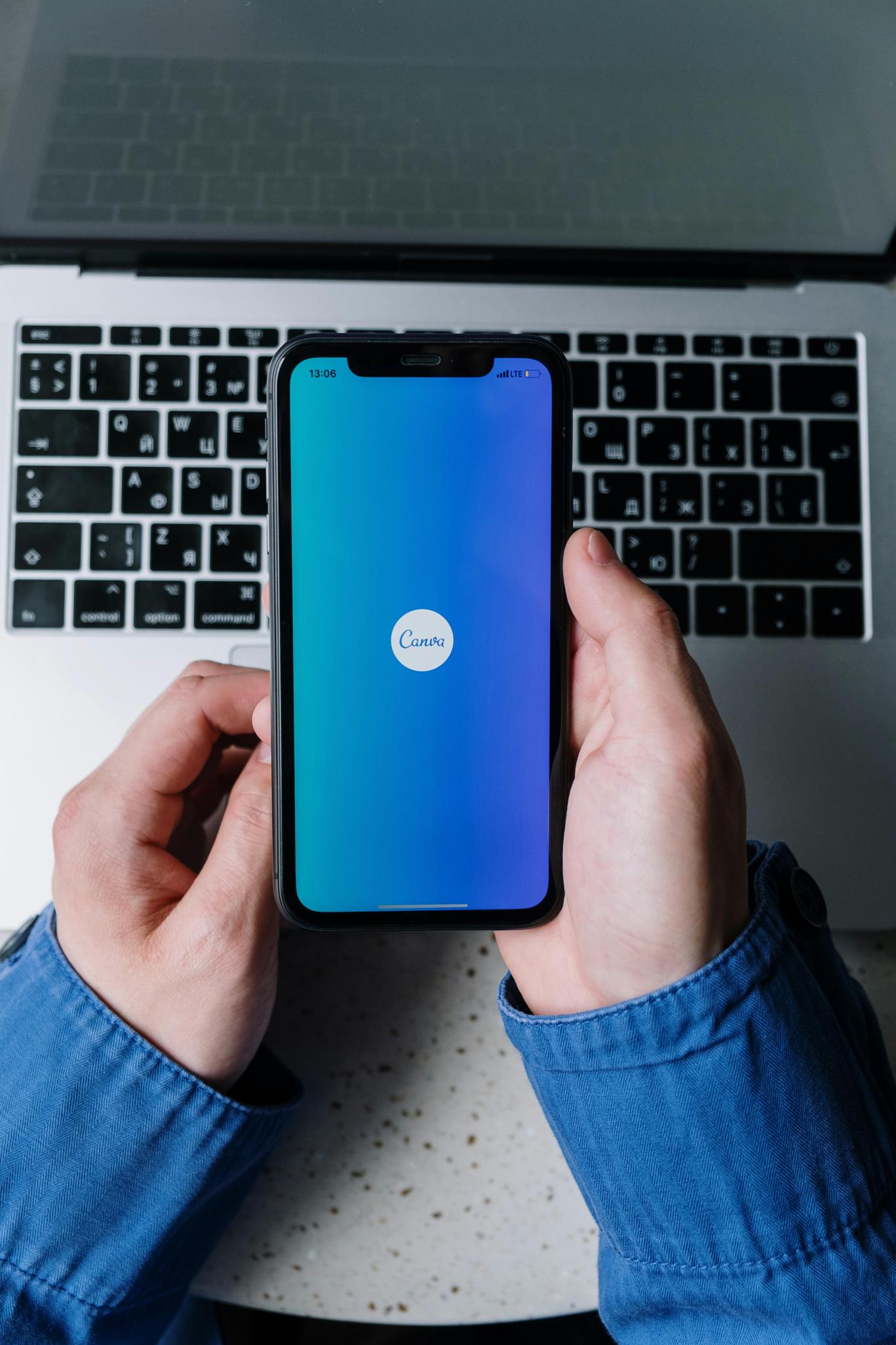
Advanced Troubleshooting Techniques
Once you've gone through initial troubleshooting steps, you might need to employ more advanced techniques if the issue persists.
1. Analyze Blue Screen Error Codes
When BSOD occurs, note down the error code shown on the screen. Use online resources or Microsoft's error code database to understand what the specific code indicates.
2. Use Windows Memory Diagnostic Tool
Faulty memory can often cause blue screens. Run the Windows Memory Diagnostic Tool to check for RAM issues. This tool will diagnose and highlight any memory problems that need addressing.
3. Perform Check Disk (CHKDSK)
Run the CHKDSK utility to scan and repair errors on your hard drive. Open Command Prompt as an administrator and type chkdsk /f to fix file system errors or chkdsk /r to repair bad sectors.
4. Boot in Safe Mode
Safe Mode starts your laptop with minimal drivers and services, which can help identify if background processes are causing BSODs. If the problem does not occur in Safe Mode, you may need to disable startup programs or services.

Preventative Measures
To avoid encountering BSOD issues in the future, it's advisable to take some preventative measures.
1. Regular System Maintenance
Routine maintenance tasks such as periodically cleaning system junk files, defragmenting the hard drive, and optimizing startup programs help maintain system stability and prevent BSODs.
2. Install Reliable Antivirus Software
Using trusted antivirus software can protect your laptop from malware and viruses, which are known to cause system crashes.
3. Keep Drivers Updated
Consistently updating drivers ensures compatibility between your hardware components and the operating system, minimizing the risk of driver-related BSODs.
4. Avoid Unverified Software
Downloading or installing software from untrusted sources can lead to software conflicts, malware infections, and system crashes. Always download software from reputable sources.
When to Seek Professional Help
If the BSOD issue persists despite trying various troubleshooting steps, you may need professional assistance.
Signs You Need Expert Assistance
If you've tried all the troubleshooting steps and your laptop continues to experience blue screens, it might be time to seek professional help. Recurring BSODs, hardware damage, or complex system errors are situations where expert assistance is indispensable.
Finding a Reliable Technician
Look for certified and experienced technicians who specialize in laptop repairs. Reviews and recommendations can help you find a trustworthy professional. Ensure they have a good track record of diagnosing and fixing BSOD issues.
Conclusion
Experiencing a blue screen on your laptop can be alarming, but with the right knowledge and tools, it's often a fixable issue. This guide has provided insights and steps for both initial and advanced troubleshooting. By following these instructions, you'll have a good chance of resolving the problem and preventing future occurrences.
For persistent issues, seeking professional help ensures your laptop is thoroughly inspected and fixed by experts. Regular maintenance and cautious software practices can significantly reduce the likelihood of encountering BSODs.
Frequently Asked Questions
What should I do if my laptop keeps having blue screen errors?
If your laptop continues to experience blue screens despite troubleshooting, consider updating all drivers, running system diagnostics, and checking for malware. If the issue persists, consult a professional technician.
Can a blue screen error damage my laptop?
A BSOD itself does not typically cause physical damage to a laptop. However, if the issue is due to overheating or hardware failure, it can eventually lead to hardware damage if not addressed promptly.
How can I prevent blue screen errors in the future?
Regularly update your operating system and drivers, maintain proper ventilation to prevent overheating, use reliable antivirus software, and avoid installing unverified software to minimize the risk of BSODs.



