Fixing WiFi Issues: Laptop Cannot Detect WiFi but Phone Can
Introduction
WiFi issues can be incredibly frustrating, especially when your phone connects seamlessly, but your laptop doesn't. This disparity in connectivity often leaves users puzzled and searching for solutions. Various factors, ranging from simple software glitches to more complex hardware failures, could be at play. In this guide, we'll explore why your laptop might struggle to detect WiFi networks while your phone has no issue. We'll cover common causes, how to diagnose the problem, and offer both basic and advanced troubleshooting techniques to get your laptop back online.
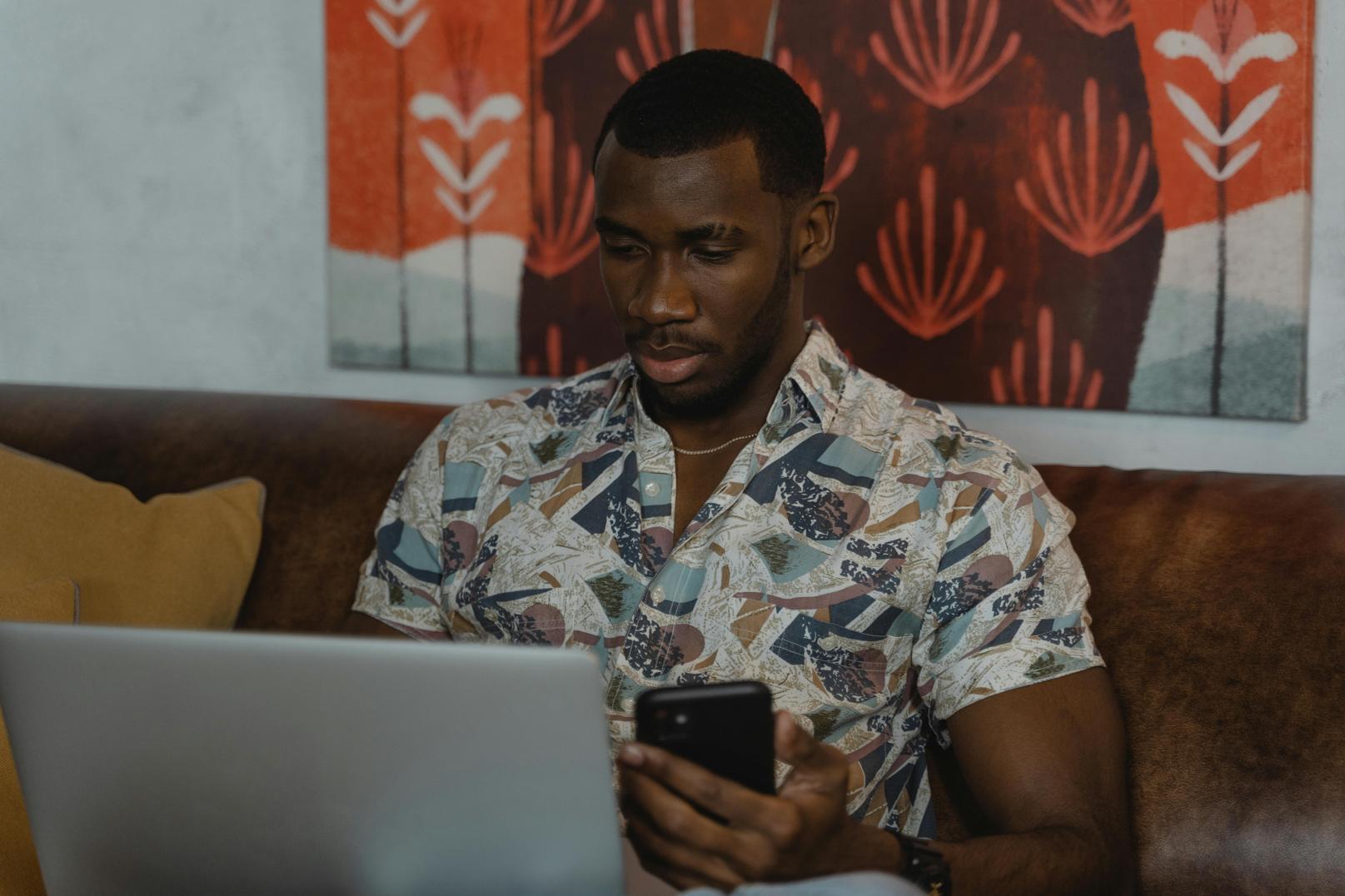
Common Causes for Laptop WiFi Detection Issues
Understanding why your laptop struggles to detect WiFi networks while your phone connects easily is the first step in solving the problem. Some common causes include:
-
Outdated Drivers: Your laptop’s network drivers may be outdated. These drivers are crucial for the network adapter to communicate properly with your operating system and WiFi networks.
-
WiFi Settings: Sometimes, incorrect WiFi settings, such as airplane mode being switched on, or your laptop being too far from the router, could be the issue.
-
Network Interference: Devices that operate on the same frequency, like microwaves and cordless phones, can interfere with your laptop’s WiFi signal.
-
Power Management Settings: On many laptops, the power management settings can disable WiFi adapters to save energy.
-
Hardware Issues: An internal issue with the WiFi adapter or antennas can prevent the laptop from detecting WiFi networks.
Identifying these common causes will help target the issue more effectively.
Diagnosing Hardware vs. Software Problems
Before delving into fixes, it's essential to pinpoint whether the problem lies in hardware or software. Here’s how you can differentiate:
-
Try a Different Network: Connect your laptop to a different WiFi network. If it connects, the issue likely lies with your original network or router.
-
Check Device Manager: Navigate to your Device Manager (Windows) or System Information (Mac) to see if the WiFi adapter appears functional.
-
Safe Mode: Boot your laptop in safe mode to rule out third-party software conflicts. If your WiFi works, suspect a software issue.
-
Network Troubleshooter: Use built-in network troubleshooting tools in your OS. They can often pinpoint the problem and suggest solutions.
By distinguishing hardware issues from software ones, you can better tackle the problem efficiently.
How to Fix WiFi Detection Issues on Your Laptop
Here are some basic steps to troubleshoot and fix your laptop's WiFi detection issues:
- Update Drivers:
- Go to Device Manager.
- Find your WiFi adapter.
- Right-click and select ‘Update Driver’.
-
Choose to search automatically for updated driver software.
-
Adjust WiFi Settings:
- Ensure WiFi is enabled and airplane mode is off.
-
Move closer to the router to see if distance is an issue.
-
Reduce Interference:
- Move electronic devices that might cause interference away from your router.
-
Change the WiFi channel on your router.
-
Modify Power Management Settings:
- Go to Device Manager.
- Right-click on the WiFi adapter and select ‘Properties’.
-
Under the Power Management tab, uncheck the option to reduce power.
-
Reset Network Settings:
- Open Settings.
- Navigate to Network & Internet.
- Click on ‘Network reset’ to reset settings to default.
Implementing these fixes can often solve common WiFi detection problems effectively.
Advanced Troubleshooting Techniques
If the basic fixes don't solve the problem, try these advanced techniques:
- Check BIOS Settings: Ensure that WiFi is enabled in the BIOS settings of your laptop.
- Restart your laptop and enter BIOS settings (usually by pressing F2, F10, or DEL during boot).
-
Navigate to the network or wireless settings and ensure the WiFi adapter is enabled.
-
Change Roaming Aggressiveness:
- Open Device Manager.
- Navigate to the WiFi adapter properties.
-
Go to the Advanced tab and choose Roaming Aggressiveness. Set it to a lower level.
-
Manual DNS Settings:
- Open Network & Internet settings.
- Navigate to ‘Change adapter options’.
- Right-click on your wireless network and select ‘Properties’.
- Highlight ‘Internet Protocol Version 4 (TCP/IPv4)’ and click ‘Properties’.
-
Use custom DNS settings like Google's DNS (8.8.8.8 and 8.8.4.4).
-
Re-install WiFi Adapter:
- Navigate to Device Manager.
- Uninstall your WiFi adapter.
- Restart your laptop to automatically reinstall the driver.
These advanced methods target more intricate issues that can impair WiFi detection.

When to Seek Professional Help
If all troubleshooting methods fail, it might be time to seek professional help. Experienced technicians can perform detailed diagnostics and hardware repairs, solving issues that are not easily fixable at home. Don’t hesitate to bring your laptop to a certified professional if you suspect severe hardware defects or persistent software conflicts.

Conclusion
WiFi connectivity is essential for modern devices, and issues can disrupt your productivity and entertainment. By understanding the common causes and applying both basic and advanced troubleshooting techniques, you can efficiently resolve WiFi detection issues on your laptop. However, if the issue persists, seeking professional help can save you time and headache.
Frequently Asked Questions
What should I do if my laptop won't detect any WiFi networks?
First, ensure your WiFi is enabled, and airplane mode is off. Updating your network drivers and restarting your router can also help. Use the network troubleshooter tool in your OS to diagnose and fix the issue.
Why does my laptop keep disconnecting from WiFi while my phone stays connected?
Interference, outdated drivers, or power management settings could be disrupting your laptop's connection. Try reducing interference, updating drivers, and adjusting power settings as outlined above.
Can a WiFi adapter solve my laptop's WiFi detection problems?
Yes, a USB WiFi adapter can often bypass the internal WiFi adapter issues. It’s an affordable and quick fix that can help you regain connectivity without extensive diagnostics.



