How to Connect a Hotspot to Your Laptop: A Comprehensive Guide
Introduction
Connecting your laptop to a mobile hotspot can be a lifesaver when you need internet access on the go. Whether you're traveling, experiencing a home internet outage, or working from a remote location, knowing how to connect your laptop to a hotspot is essential. This guide will walk you through the process, covering everything from the basics of what a mobile hotspot is, to detailed, step-by-step instructions for both Windows and macOS laptops, and tips for troubleshooting common issues.

What is a Mobile Hotspot?
A mobile hotspot serves as a portable internet access point that allows multiple devices, including laptops, to share a cellular data connection. This technology enables you to stay connected to the internet even when there is no Wi-Fi network available. Essentially, your mobile phone or a dedicated hotspot device takes the cellular data signal and converts it into a Wi-Fi signal, which your laptop can then connect to.
The convenience of mobile hotspots lies in their portability and ease of use. They are ideal for those who travel frequently, as well as for people who need a backup internet source in areas with unreliable internet coverage. Additionally, many smartphones come with built-in hotspot functionality, making it accessible for the majority of users.
Pre-requisites Before Connecting
Before diving into the step-by-step instructions, ensure you have the following pre-requisites in place:
- A Mobile Device with Hotspot Capability: Check if your smartphone or dedicated device supports mobile hotspot functionality.
- A Data Plan: Ensure your mobile plan includes data that can be tethered or shared as a hotspot. Some plans may require you to activate this feature through your service provider.
- Sufficient Battery or Power: Using your device as a hotspot can drain its battery quickly. Make sure your device is fully charged or connected to a power source.
- Operating System Updates: Ensure that both your mobile device and your laptop are running on the latest operating system. This helps in smooth connectivity and compatibility.
- Security Settings: Before connecting, it's advisable to set a strong password for your mobile hotspot to prevent unauthorized access.
Understanding these pre-requisites will ensure a seamless and secure hotspot connection for your laptop.
Step-by-Step Instructions to Connect
Connecting your laptop to a hotspot can vary slightly based on the operating system. Follow these detailed steps for both Windows and macOS laptops:
Windows Laptops
- Enable Mobile Hotspot on Your Device:
- On your smartphone, navigate to Settings > Network & Internet > Hotspot & Tethering.
-
Turn on the Mobile Hotspot option and note down the network name (SSID) and password.
-
Connect to the Hotspot on Your Laptop:
- Click the Network icon on the right side of your taskbar.
- Look for the SSID of the mobile hotspot and click on it.
-
Enter the password when prompted and click Connect.
-
Verify the Connection:
- Open your web browser and try accessing a website to confirm that the connection is active.
macOS Laptops
- Enable Mobile Hotspot on Your Device:
- On your iPhone, go to Settings > Personal Hotspot.
-
Toggle the Allow Others to Join option and note the SSID and password.
-
Connect to the Hotspot on Your MacBook:
- Click the Wi-Fi icon on the menu bar.
- Find and select the SSID of your mobile hotspot.
-
Enter the password when prompted and click Join.
-
Verify the Connection:
- Open your web browser and navigate to any website to ensure that your MacBook is connected to the internet.
Following these steps should allow you to connect your Windows or macOS laptop to a mobile hotspot with ease. If you encounter any issues, proceed to the troubleshooting section below.
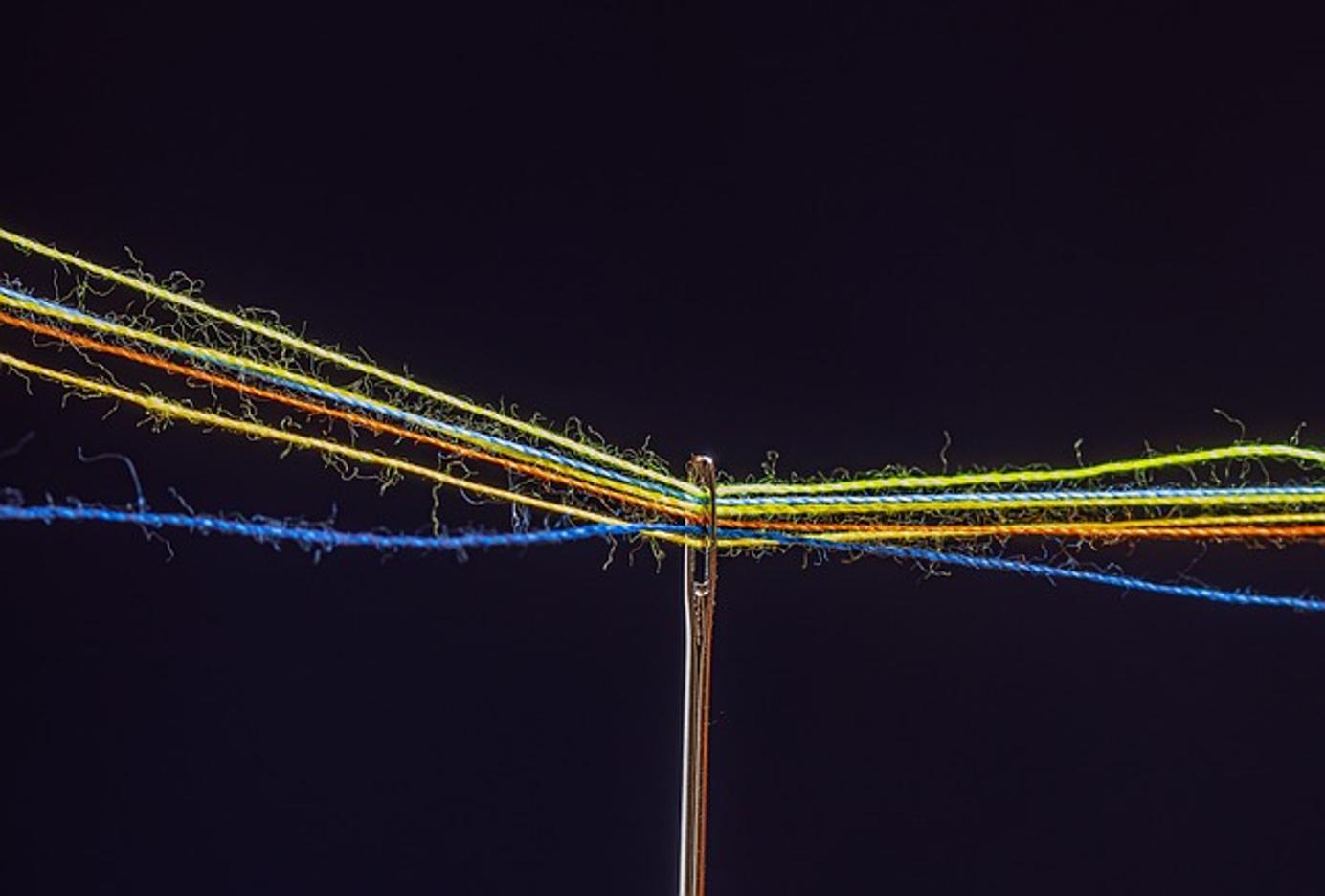
Troubleshooting Common Issues
Despite following the steps correctly, you might face some common issues when connecting your laptop to a hotspot. Here’s how to troubleshoot them effectively:
No Internet Connection
If you find that your laptop is connected to the hotspot but there is no internet access, follow these steps to resolve the issue:
- Check Mobile Data: Ensure that mobile data is turned on and that you have an active data plan.
- Restart Devices: Sometimes a simple restart of both your mobile device and laptop can resolve the issue.
- Re-enter Password: Double-check if you have entered the correct password.
Connectivity Drops
Encountering frequent disconnections can be frustrating. Here are some steps to stabilize your connection:
- Signal Strength: Poor cellular signal can cause connectivity drops. Move to an area with better signal strength.
- Battery Levels: Low battery on your mobile device might cause it to turn off the hotspot. Ensure it’s adequately charged.
- Interference: Remove other devices that might be causing interference.
Slow Internet Speed
If your internet speed is slower than expected, try these measures to enhance it:
- Data Allowance: Check if you've exceeded your data cap, which can slow down your connection.
- Background Apps: Close any unnecessary apps or programs that might be consuming your bandwidth.
- Optimize Settings: Sometimes using a different band (2.4GHz vs 5GHz) can improve speed.
By addressing these common issues, you can ensure a more reliable and smooth hotspot connection for your laptop.

Safety Tips for Using Mobile Hotspots
When using a mobile hotspot, keeping your connection secure is crucial. Here are some safety tips to consider:
- Set Strong Passwords: Always set a strong, unique password for your hotspot to prevent unauthorized access.
- Update Software: Regularly update your mobile device’s software to patch any security vulnerabilities.
- Limit Access: Only share the hotspot with trusted devices to minimize security risks.
- Monitor Data Usage: Keep an eye on your data usage to avoid any surprise charges from your cellular provider.
- Disable When Not in Use: Turn off the mobile hotspot feature when it’s not needed to prevent unwanted connections.
Following these tips will help ensure your hotspot connection is both safe and efficient.
Conclusion
Learning how to connect a hotspot to your laptop is a skill that offers convenience and flexibility. In today's connected world, having the ability to access the internet wherever you are is invaluable. By following the steps outlined in this guide and adhering to the safety tips, you can enjoy a seamless and secure internet connection wherever you go. Whether you’re using a Windows laptop or a macOS laptop, the process is straightforward and user-friendly.
Understanding the pre-requisites, following the step-by-step instructions, and knowing how to troubleshoot common issues will empower you to make the most of your mobile hotspot. This way, you can ensure that you stay productive and connected even when you're away from traditional Wi-Fi networks.
Frequently Asked Questions
What should I do if my laptop can't find the hotspot?
First, ensure that your mobile hotspot is turned on and visible. Restart both the laptop and mobile device. If the problem persists, check for software updates.
Is using a mobile hotspot secure?
Using a mobile hotspot is generally secure, especially if you set a strong password and keep your device updated with the latest software.
How can I reduce data usage on my hotspot connection?
To reduce data usage, limit background tasks, close unnecessary apps, and lower the video streaming quality. Monitoring data through your mobile carrier’s app can also help.



