How to Control Your Android Phone from Your Computer: The Ultimate Guide
Introduction
The ability to control your Android phone from your computer can greatly enhance your productivity and convenience. Imagine responding to messages, managing notifications, and even playing mobile games directly from your computer screen. Whether you're a developer testing apps, a professional managing multiple tasks, or simply a tech enthusiast, knowing how to control your Android phone from your computer can be a game-changer. This guide will walk you through the benefits, necessary preparations, top tools, and step-by-step instructions to help you achieve seamless integration between your Android device and your computer.
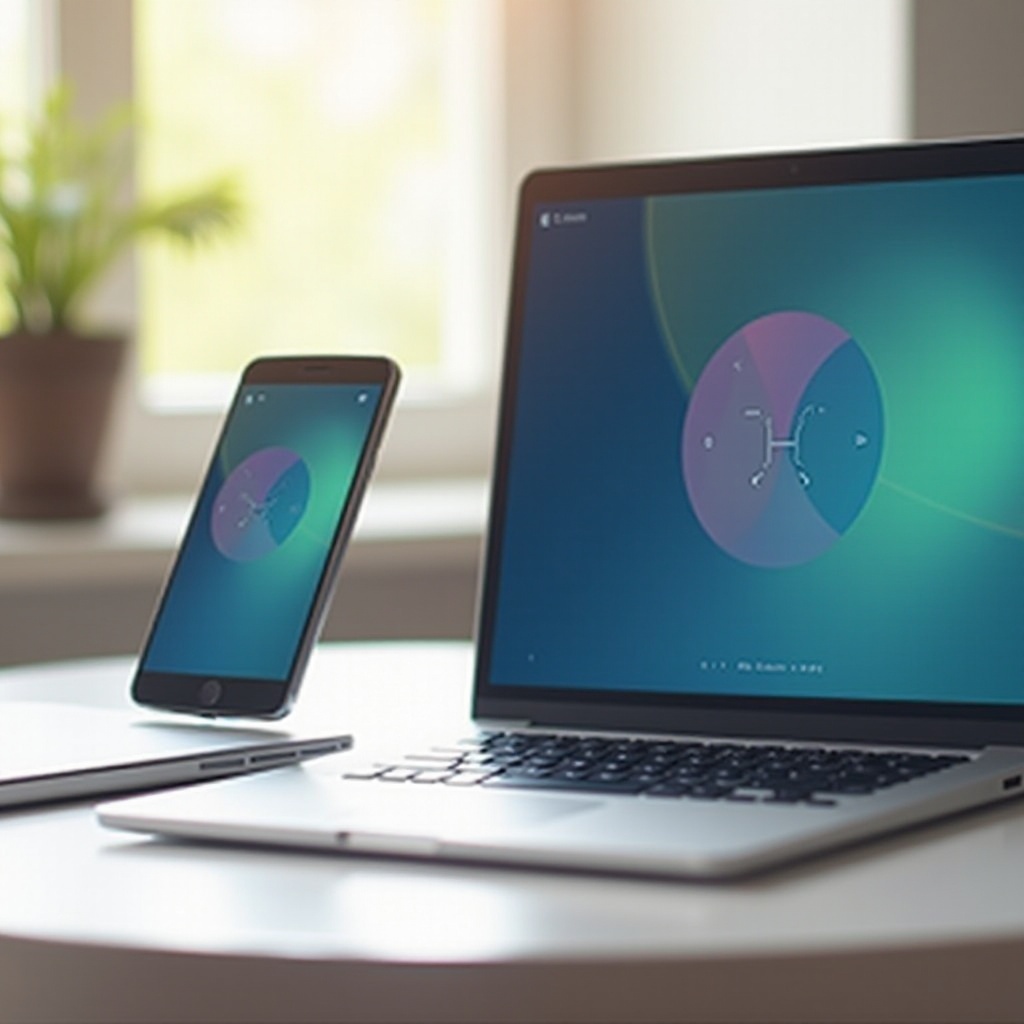
Benefits of Controlling Your Android Phone from Your Computer
Controlling your Android phone from your computer offers a myriad of benefits. First and foremost, it allows for efficient multitasking. You can seamlessly switch between your computer tasks and mobile notifications without needing to pick up your phone constantly. This not only saves time but also enhances productivity, especially for professionals juggling multiple responsibilities.
Another significant advantage is the ease of access. With your phone mirrored on your computer screen, you can easily manage mobile apps that may not have desktop versions. This is particularly useful for app developers who need to test applications across different devices.
Moreover, it provides a superior typing experience. Typing on a physical keyboard is generally faster and more comfortable than using a touchscreen keyboard, making it easier to respond to long emails or messages.
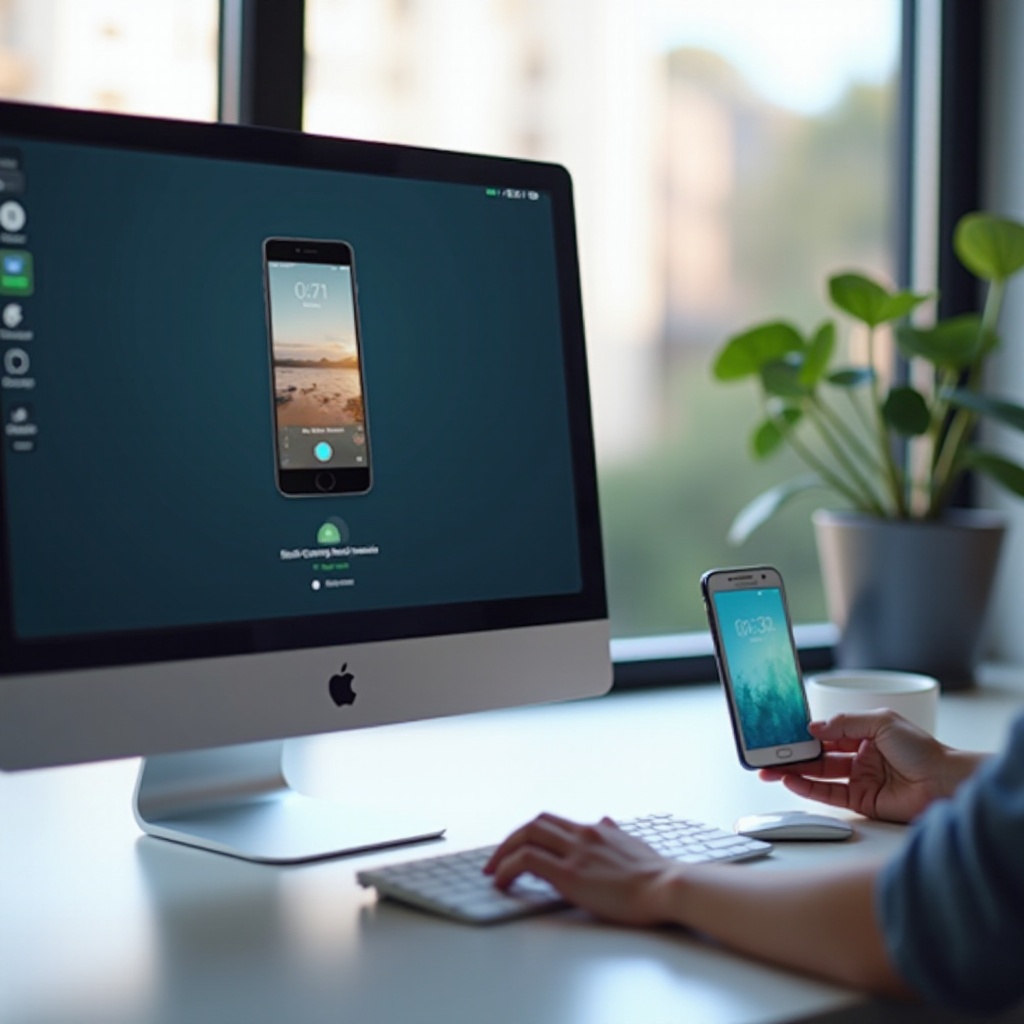
Prerequisites and Preparations
Before you can control your Android phone from your computer, there are a few prerequisites you need to address. First, you'll need a USB cable, which is essential for connecting your phone to your computer, especially if you opt for tools like Scrcpy that require a wired connection.
Ensure that both your Android phone and computer are powered and ready for use. This means having the latest software updates installed for compatibility and performance optimization. It's also advisable to enable Developer Options on your Android device, allowing for advanced settings and functionalities, such as USB debugging.
To enable USB debugging, go to your phone's settings, navigate to 'About Phone,' and tap on the 'Build Number' several times until Developer Options are activated. Then, head to Developer Options and enable USB debugging. This step is crucial for many of the tools we'll discuss.
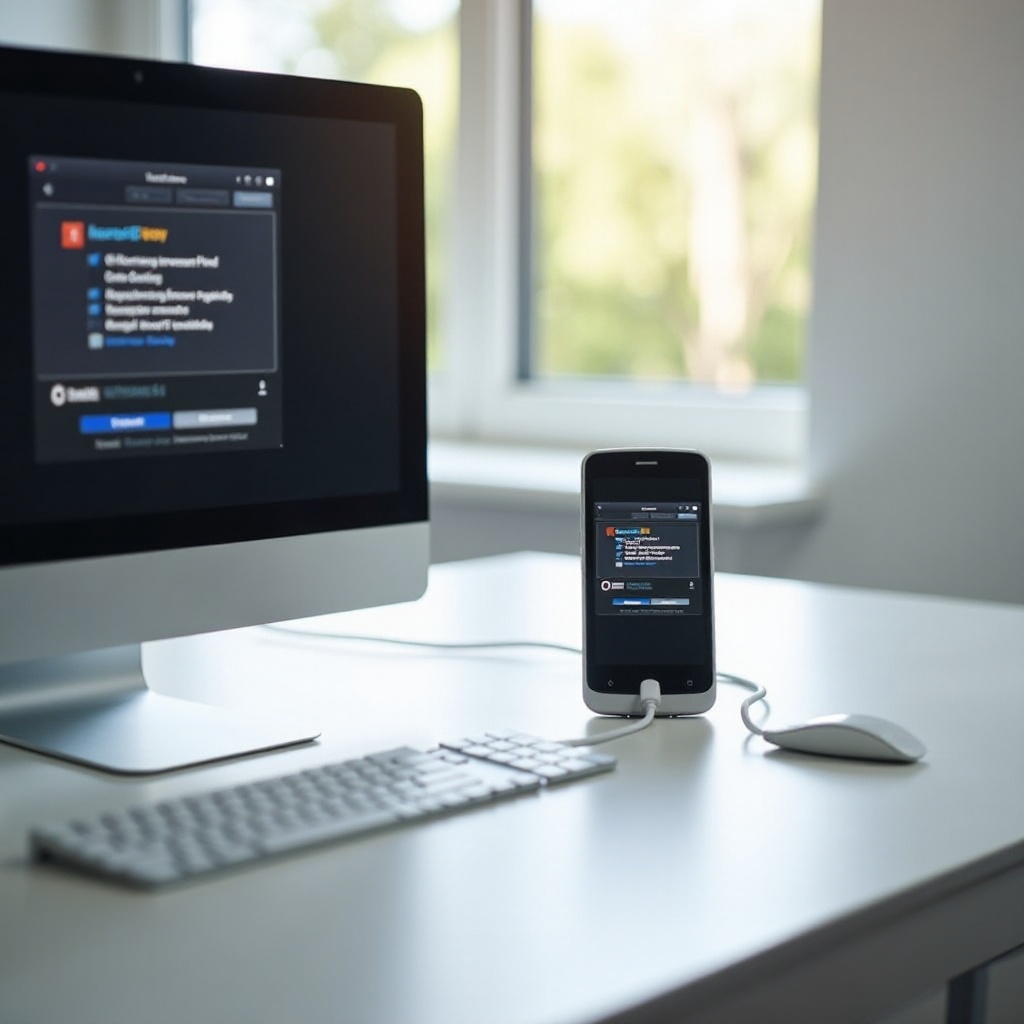
Top Tools to Control Your Android Phone from Your Computer
Several tools can control your Android phone from your computer. They vary in features, ease of use, and setup requirements. Here are the top three tools widely recommended for their reliability and functionality:
Scrcpy
Scrcpy is a free and open-source tool that allows you to display and control your Android device from your computer. It's known for its low latency and high performance, making it an excellent choice for professionals and casual users. Scrcpy works over both USB and Wi-Fi connections, giving you flexibility in how you choose to connect your devices.
Vysor
Vysor is another popular tool that lets you use your Android device on your computer. It offers both free and premium versions, with the premium version providing additional features like high-quality mirroring and file drag-and-drop support. Vysor is user-friendly and supports a wide range of Android devices.
AirDroid
AirDroid is a comprehensive solution for managing your Android device from your computer. Apart from basic screen mirroring and control, AirDroid allows you to transfer files, manage contacts, and even locate your device. It supports both wired and wireless connections, making it highly versatile.
Step-by-Step Guide to Using Each Tool
Now that you're familiar with the top tools, let's dive into how you can use each one to control your Android phone from your computer.
How to Use Scrcpy
- Download and install Scrcpy on your computer from the official GitHub repository.
- Connect your Android phone to your computer using a USB cable.
- Make sure USB debugging is enabled on your phone.
- Open a command prompt or terminal and navigate to the folder where you installed Scrcpy.
- Run the command
scrcpyto start mirroring your phone's screen on your computer.
Scrcpy will automatically recognize your device and start the mirroring process. You can then use your computer's mouse and keyboard to interact with your phone.
How to Use Vysor
- Download and install the Vysor app on both your computer and Android device.
- Connect your phone to your computer via USB cable and ensure USB debugging is enabled.
- Open the Vysor app on your computer.
- Click on the 'Find Devices' button and select your Android phone.
- Click on the 'View' button to start mirroring your phone’s screen.
Vysor will establish a connection, and you can begin controlling your phone directly from your computer.
How to Use AirDroid
- Download and install the AirDroid app on both your computer and Android device.
- Sign in to your AirDroid account on both devices.
- Open the AirDroid app on your computer and navigate to the 'My Devices' section.
- Select your Android phone from the list and click on 'Remote Control' to start mirroring.
AirDroid will mirror your phone's screen, allowing you to manage and control your device remotely.
Troubleshooting Common Issues
Even with the best tools, you may encounter some common issues. If the connection fails, ensure that USB debugging is enabled and that your devices are properly connected. Restart both your phone and computer to resolve minor bugs. If the mirroring is lagging, check the connection speed and ensure no other applications are consuming too much bandwidth.
Security and Privacy Concerns
While controlling your Android phone from your computer is convenient, it's essential to be aware of security and privacy concerns. Always download tools from official sources to avoid malware. Be cautious when using public Wi-Fi networks, as they can be less secure. Ensure that your devices have strong passwords and enable two-factor authentication where possible.
Conclusion
Controlling your Android phone from your computer opens up a world of possibilities, from enhanced productivity to easier app testing. With tools like Scrcpy, Vysor, and AirDroid, you can find a solution that fits your needs and technical abilities. Follow this guide, and you'll be navigating your Android phone from your computer in no time.
Frequently Asked Questions
What are the best free tools to control my Android phone from a computer?
Scrcpy and Vysor (free version) are highly recommended free tools that offer robust features for controlling your Android phone from your computer.
Can I control my Android phone from a computer without installing any apps?
Most tools require installing an app either on your phone or computer. However, some solutions like Web-based AirDroid allow you to control your phone through a web browser after initial setup.
Is it safe to control my Android phone from my computer?
Yes, it is generally safe, provided you download tools from official sources and adhere to security practices like enabling two-factor authentication and using secure networks.



