How to Use Virtual Backgrounds on FaceTime with Your iPhone
Introduction
FaceTime has become an essential part of our digital communication toolkit, allowing us to connect with friends, family, and colleagues easily. One feature that enhances the FaceTime experience is the use of virtual backgrounds. They not only add fun elements to your calls but also provide privacy and professionalism when needed. In this comprehensive guide, we will show you how to set up and customize virtual backgrounds on FaceTime using your iPhone. By the end of this blog, you’ll be equipped with all the know-how to make your FaceTime calls more engaging and visually appealing.
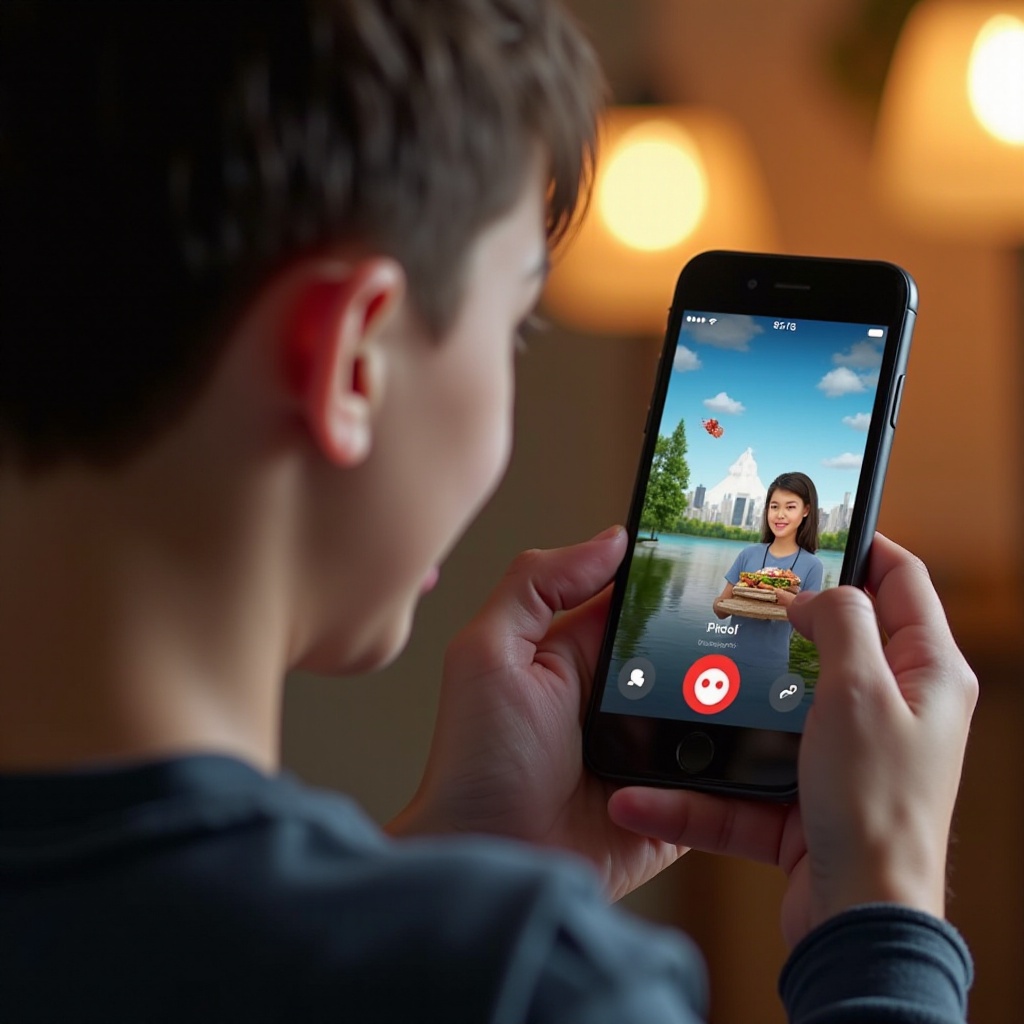
What Are Virtual Backgrounds on FaceTime?
Virtual backgrounds on FaceTime allow you to replace your physical background with a digital image or video. This feature is particularly useful for maintaining privacy during calls or making your video feed more visually appealing. Instead of showing your actual surroundings, you can choose from a variety of pre-installed backgrounds or upload your custom images. Virtual backgrounds are ideal for both casual and professional settings, offering a way to inject some personality into your calls or maintain a consistent, distraction-free environment.
Virtual backgrounds are not limited to just images. In some cases, dynamic backgrounds like videos or animations can be used, further enhancing the user experience. Whether you're calling from a messy room or just want to impress your friends with a cool background, virtual backgrounds have got you covered.
Compatibility and Requirements
Before diving into the setup process, it’s essential to know whether your device supports virtual backgrounds. Not all iPhones are compatible with this feature, so here's what you'll need:
- iPhone Models: Currently, virtual backgrounds on FaceTime are supported on iPhone models starting from iPhone XR and newer versions.
- Software Requirements: Ensure your iPhone is running iOS 15 or later versions. If your iPhone isn’t updated, go to Settings > General > Software Update to download and install the latest iOS version.
- FaceTime Update: Make sure you have the latest version of FaceTime installed on your device. Updates often bring new features and performance improvements.
- Good Lighting: While not a strict requirement, good lighting significantly improves the accuracy and quality of the virtual background effect.
It's crucial to check these requirements because if any of these elements are missing, you might not be able to access the virtual background feature on FaceTime. Now that you know what's needed, let's dive into how to set up this fantastic feature.
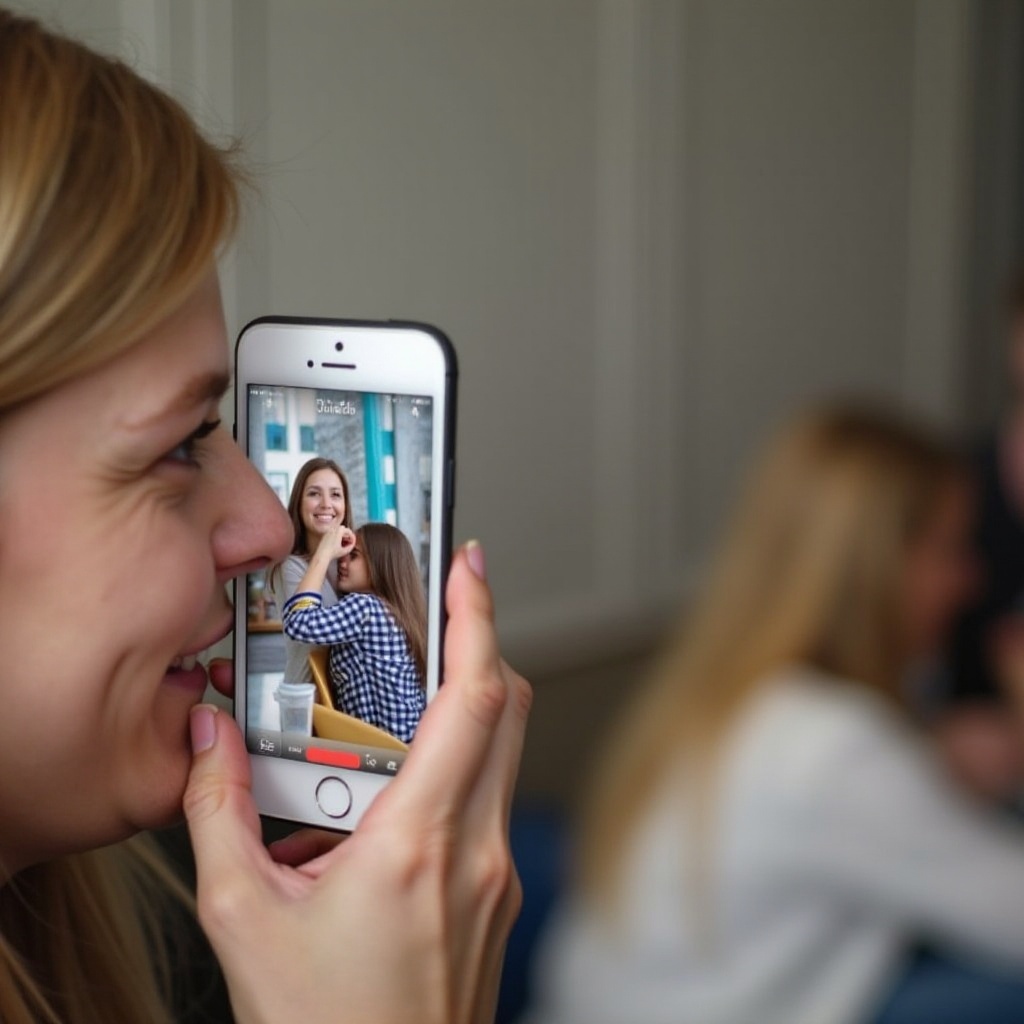
Step-by-Step Guide: Setting Up a Virtual Background on FaceTime
Setting up a virtual background on FaceTime is a straightforward process. Follow these steps to get started:
- Open FaceTime: Launch the FaceTime app on your iPhone.
- Start a New Call: Initiate a call by selecting a contact or entering the phone number/email of the person you wish to call.
- Access the Video Effects: Once the call is running, tap on the screen to bring up the FaceTime menu options.
- Select Video Effects: Click on the 'Effects' icon (usually represented by a star) located on the bottom left corner of the screen.
- Choose Backgrounds: In the menu that appears, tap on ‘Backgrounds.’ A selection of preset backgrounds will be displayed.
- Pick a Background: Browse through the available options and tap on the one you prefer. The virtual background will be applied automatically.
- Custom Backgrounds: If you want to use a custom image, tap on the ‘+’ icon to add your photo from the gallery.
- Adjust Background: You can move and resize the background as needed to fit your frame.
- Save Your Selection: Once satisfied, tap ‘Done’ to return to the call with your new virtual background.
Following these steps will allow you to use virtual backgrounds on FaceTime seamlessly. The process is user-friendly, ensuring that even those unfamiliar with technology can take advantage of this feature.
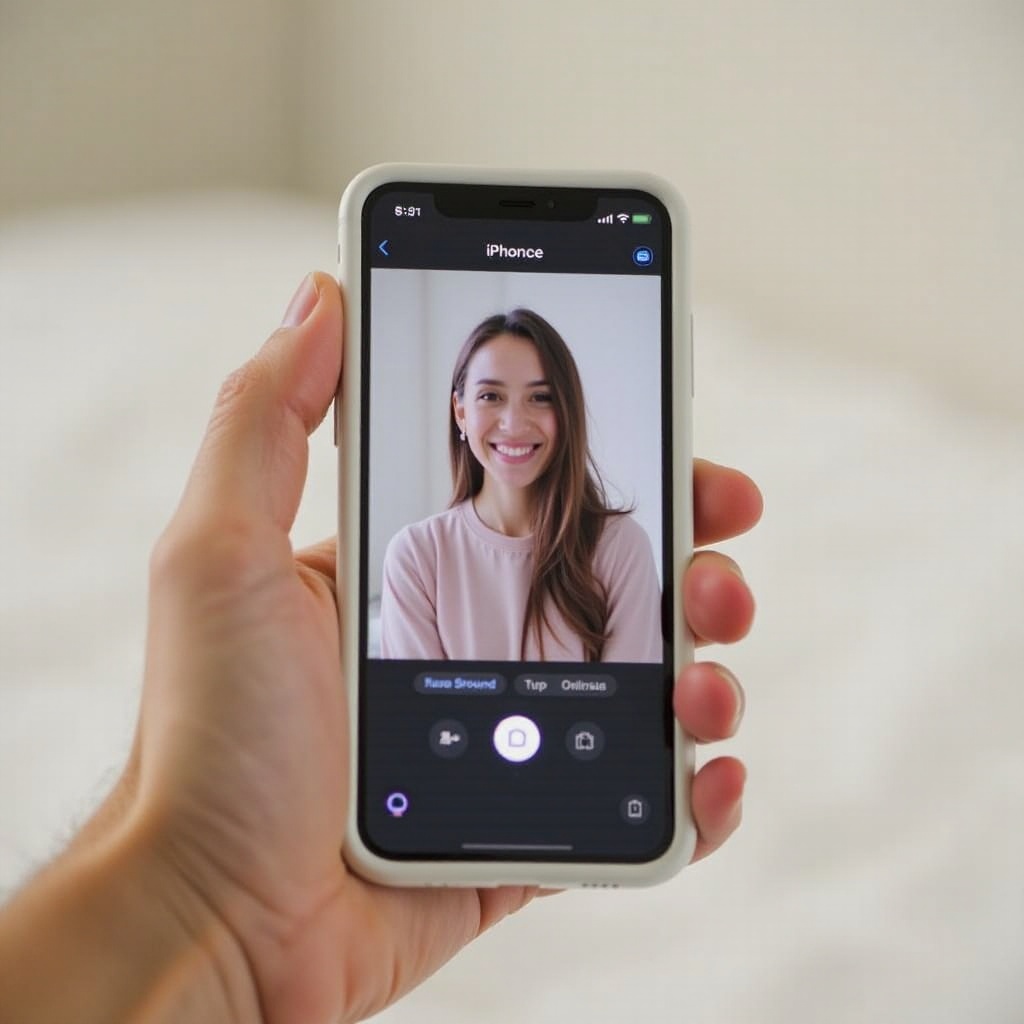
Customizing Your Virtual Background
Customizing your virtual background is a great way to make your FaceTime calls uniquely yours. Here are some ways to fine-tune your settings:
- Choosing Different Images: You can switch backgrounds during the call without interruptions. Simply tap on the 'Effects' icon again, select 'Backgrounds,' and pick a new one.
- Uploading Personal Photos: To add a personal touch, upload photos from your gallery. This could be a vacation picture, your favorite artwork, or even a company logo for professional calls.
- Video Backgrounds: For a more dynamic experience, select short video clips as your background. Ensure the video is vertical for a better fit.
- Adjust Position and Size: Your background can be repositioned and resized for the perfect fit. Pinch in and out to resize the image or use your finger to move it around.
- Lighting and Colors: Adjust the ambient lighting for optimal results. Sometimes darker rooms might not blend well with the virtual background.
Customizing allows you to adapt the setting according to your needs, whether it’s for work or personal use. Next, we'll cover some effective tips to maximize the potential of your virtual backgrounds.
Tips for Using Virtual Backgrounds Effectively
Using virtual backgrounds effectively can make a huge difference in the quality of your FaceTime calls. Here are some tips to get the most out of this feature:
- Optimal Lighting: Ensure you are in a well-lit room to improve the background's appearance. Avoid harsh lighting, as it can create shadows and impact the virtual effect.
- Simple Backgrounds: Choose simple backgrounds for a more professional look. Complex images can be distracting and make video calls look unprofessional.
- Solid Colors: Solid color backgrounds work best and cause fewer glitches. These are ideal for formal meetings and presentations.
- Check Internet Connection: A stable and fast internet connection ensures that your virtual background works seamlessly without lag or pixelation.
- Regular Updates: Keep your FaceTime and iOS updated to enjoy the latest features and improvements.
By following these tips, you'll ensure that your virtual background looks great and performs well during your FaceTime calls.
Troubleshooting Common Issues
Occasionally, you might encounter issues with virtual backgrounds on FaceTime. Here are some common problems and their fixes:
- Background Not Appearing: If the selected background does not appear, ensure that your iPhone is updated to the latest iOS version and that you meet the device requirements.
- Glitches and Delays: Glitches might occur due to poor internet connectivity. Check your Wi-Fi or mobile data connection.
- Distracting Artifacts: Sometimes, your background might have distracting artifacts. Ensure you are in a well-lit environment and avoid wearing clothes that match the background color.
- No Option for Backgrounds: If you don't see the background option, reinstall the FaceTime app or restart your iPhone. Ensure that virtual backgrounds are supported by your specific iPhone model.
By knowing how to address these issues, you can ensure a smooth experience when using virtual backgrounds.
Conclusion
Virtual backgrounds on FaceTime offer a dynamic and practical way to enhance your video calls, whether personal or professional. From providing privacy to adding a fun element to calls, this feature has endless possibilities. By following our step-by-step guide and troubleshooting tips, you can make the most of your FaceTime virtual background feature on your iPhone.
Frequently Asked Questions
How do I enable virtual backgrounds on FaceTime?
To enable virtual backgrounds, start a FaceTime call, tap the 'Effects' icon, select 'Backgrounds,' and choose a preset or custom background.
Why can't I see the virtual background option on my FaceTime?
If you don’t see the virtual background option, ensure your iPhone is updated to iOS 15 or later, and your device is compatible. Reinstalling FaceTime or restarting your device may help.
Can I use a custom image as a virtual background on FaceTime?
Yes, you can use custom images. Tap the ‘+’ icon in the Backgrounds section to upload and select your photo from the gallery.



